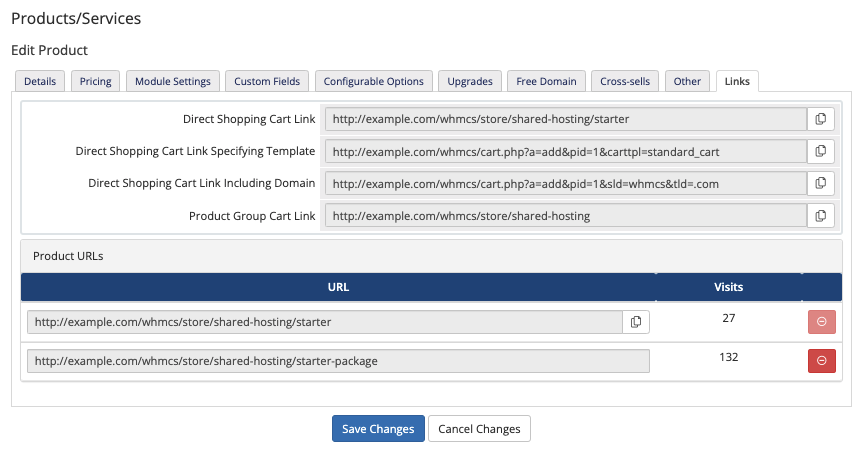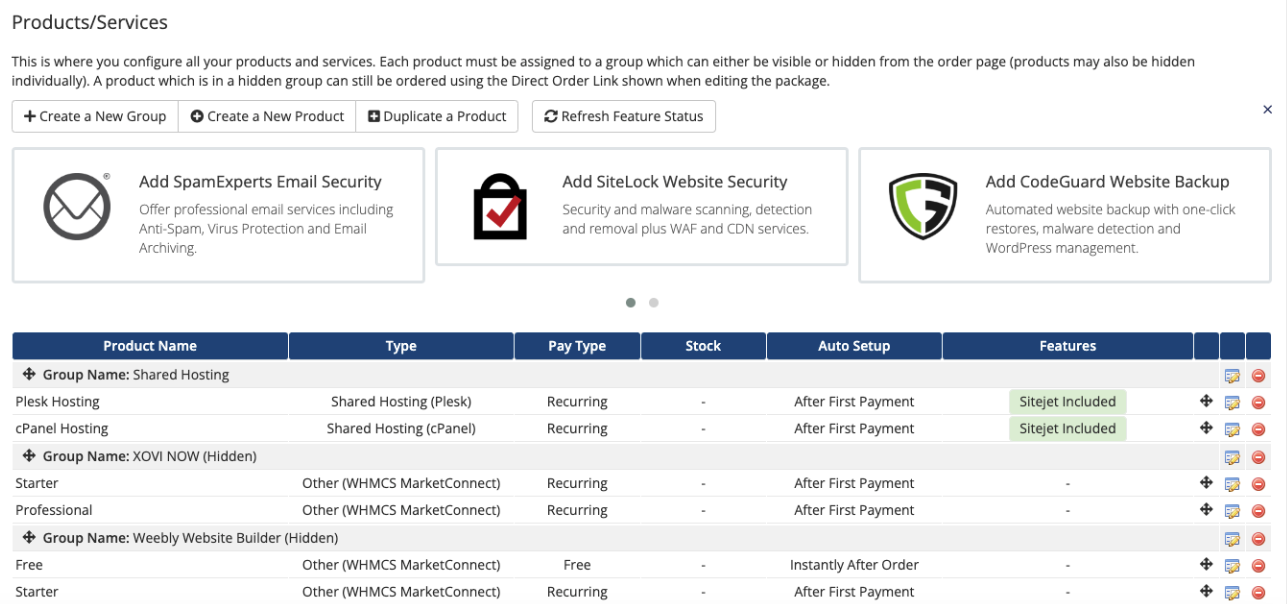Products and Services
Configuring products and services in WHMCS allows you to determine the specifics for each of your offerings.
You can access this feature at Configuration () > System Settings > Products/Services or, prior to WHMCS 8.0, Setup > Products/Services > Products/Services.
Contents
Product Groups
Product groups organize products and product bundles on the order form. Each group has a separate page, and you can group products in categories or across several pages. For example, you may wish to list your shared hosting plans separately from reseller plans.
Product groups list similar or related products together, allowing them to display side-by-side for comparison in some order form templates. You must create at least one product group before you can create a product.
- Clients can switch between groups on the order form or you can link to them directly (see Links below).
- To customize how the system sorts groups when displaying them, see Sorting.
To create a product group:
- Click Create a New Group.
- Specify the following product group information. Some order form templates may not use all of this information:
- Product Group Name — The name that the system displays for the group to both admin users and customers. The name that you enter here will display on the order form.
- URL — In WHMCS 8.0 and later, a friendly form of the product group's URL. This value must contain at least one letter. Use this to customize product group links. For more information, see Friendly URLs.
- Product Group Headline — A headline. Older order form templates may use the product group name as the headline instead.
- Product Group Tagline — A tagline.
- Order Form Template — Allows you to define the order form template for the product selection and product configuration pages if you do not want to use the default. Note
If the ?carttpl=xxx URL parameter specifies an order form template to use, then that value will take precendence over the product group setting.- Normally, all product groups use the system default order form template that you specify in the Ordering tab at Configuration () > System Settings > General Settings or, prior to WHMCS 8.0, Setup > General Settings.
- The system will use the template you select to display products when the product group is selected from the list of available product categories in the shopping cart, and for the product configuration steps of any products or bundles in the group.
- Available Payment Gateways — Allows you to customize which active payment gateways you can use with orders and invoices containing products from this group. Warning
If an order or invoice contains multiple products from multiple different product groups, only payment gateways that the two product groups share in common will display. For this reason, it's important that product groups share at least one payment gateway in common. If a client orders items from two groups that don't have a gateway in common, it would result in no payment gateways being available for payment.- By default, all active payment gateways are available to all orders and invoices that you create within WHMCS.
- Any gateways with a check beside their name will display as possible choices for orders containing products within a given group. To prevent a gateway's use with products from a product group, uncheck the checkbox next to the name.
- Hidden — Hides the product group from display in the client side Shopping Cart product group list. The group remains accessible using the group ID.
- Click Save Changes.
After creating the group, you can edit it by clicking the edit icon for the group in the Products/Services list.
Group Features
You can only edit Group Features information after you save the product group for the first time.
Adding product group features allows some newer order form templates to display features that relate to all the products within the group.
- To add a feature, enter the display text for it and press enter or click Add New. The system will add the feature to the bottom of the list.
- To edit a feature, you will need to delete and recreate it.
- To reorder features, click and drag the crosshair icon to the left of the feature label.
- To delete a feature, click the X icon to the right of the features.
Products
To create a new product:
- Click Create a New Product.
- Select one of the following product types:
- Shared Hosting — Use this type for products that will provision a shared hosting account.
- Reseller Hosting — Use this type for products that will create a reseller hosting account (for example, a cPanel reseller account).
- Server/VPS — Use this type when selling a server (for example, a VPS or dedicated server). The client must select a hostname, root password, and nameserver prefixes when they order this product.
- Other — Use this type for anything that isn't a hosting product (for example, software licensing). Product types do not affect billing in any way. However, depending on the assigned server module, they may affect behavior and the Client Area service details page (including login options).
- Select a group from the Product Group menu.
- Enter a product name in the Product Name text box.
- In WHMCS 8.3 and later, enter the desired product URL in the URL text box or use the default generated product URL. For more information, see Friendly URLs.
- Select a module from the Module menu. For example, for hosting plans on a Plesk server, select Plesk.
- Toggle Create as Hidden to set whether the system hides or displays the product to clients on the Client Area order form.
- Click Continue.
- Configure the tabs on the page that appears. For more on these tabs, see the sections below.
- Click Save Changes.
After creating the product, you can edit it by clicking the edit icon for the product in the Products/Services list.
To customize how the system sorts products when displaying them, see Sorting.
Details
The Details tab contains general information about a product, including its name and product group:
- Product Type — Select a product type. For more information, see the Products section above.
- Product Group — Select a product group.
- Product Name — Enter a product name.
- Product Tagline — In WHMCS 8.5 and later, enter a product tagline. This tagline displays when this product displays as a recommendation.
- URL — In WHMCS 8.3 and later, enter the desired product URL in the URL text box or use the default generated product URL. For more information, see Friendly URLs.
- Product Short Description — In WHMCS 8.5 and later, enter brief information that relates to this product on the order form. This description displays when this product displays as a recommendation.
- Product Description — Enter detailed information that relates to this product on the order form.
- The system maintains line breaks when you format a description.
- When using HTML, we recommend avoiding new lines unless you want them to appear in the end result.
- When the key: value format is used in the description, WHMCS will apply the Feature Highlights styling.
- Product Color — In WHMCS 8.5 and later, click to use a color picker to select the product's main color when it displays as a product recommendation.
- Click to select a color, use the color slider, or enter RGB values to choose a color.
- The system will generate a secondary color when it displays the recommendation in the Client Area.
- Welcome Email — Select the email template to send when activating the product. You can create custom email templates to use on different products. For more information, see Email Templates.
- Require Domain — Check to display domain registration option when ordering the product. Always enable this for hosting and disable it for other products that don't require a domain name.
- Stock Control — Check to enable a stock control limit and then enter the available quantity of the item (for example, servers) or a limited special-offer product. WHMCS will stop orders when the available quantity is 0.
- Apply Tax — Check to apply tax rules to this product. For more information, see Tax Configuration.
- Featured — Check to display a product more prominently. This option is only available on some supported order forms.
- Hidden — Check to show the product on the order form. Customers will still be able to order this using the direct order links.
- Retired — Check to hide the product from Admin Area menus, like the product menu in the client's profile.
Pricing
The Pricing tab lets you specify the prices and active duration of the product.
- Payment Types — Select Free, One Time, or Recurring. If you select One Time or Recurring, the pricing grid will appear. Enable the desired billing cycles by checking Enable.
- For One Time products, enable One Time/Monthly and enter your prices into that column.
- For Recurring products, check Enable for the billing cycles that you want to offer with the product.
- For Setup Fee in each column, enter any setup fees for a given billing cycle. For example, you may charge setup fees on monthly cycles and offer free setup for yearly cycles.
When you set Payment Type to Free:
- The product can be perpetual or a one-time service.
- There will be no Expiry Date or Next Due Date values.
- The system will not generate invoices.
- No renewals will occur.
- Clients cannot submit a cancellation request via the Client Area.
- Allow Multiple Quantities — Select whether clients can order multiple instances of this product on the checkout page. The product cannot require additional configuration (like product custom fields or configurable options).
- No — Disables the option to specify a quantity for this product.
- Yes - Multiple Services — Each unit represents its own individual service instance. For example, specifying a quantity of 10 will create 10 service records upon ordering, each with its own price based on the product price. The service Recurring Amount is equal to the product price.
- Yes - Scaling Service — Each service instance allows a quantity to be defined. For example, specifying a quantity of 10 will create one service, with the product price multiplied by 10. This is stored in the service's Recurring Amount field.
- Recurring Cycles Limit — For Recurring payment types, the default value (0) will invoice indefinitely until cancelled. However, by entering a value in this field, you can limit the number of times clients will be invoiced for this product. For example, entering 5 on a monthly product prevents the system from generating an invoice in the 6th month after ordering.
- Auto Terminate/Fixed Term — You can set up products that automatically terminate after a set number of days from the service's registration date.
- To enable this, enter the number of days to wait before terminating. Then, choose an email template to send to the client when termination occurs (for example, confirmation of completed payment for installment payments).
- Set this to 0 to disable this feature.
- Entering a number in this field terminates the product when the cron job runs that many days after the product registration date.
- Use this to offer free trial products for a certain period of time or time-limited products that should only recur for a certain number of cycles before stopping.
- For more information, see Common Promotions.
- Termination Email — If you entered an Auto Terminate/Fixed Term value, select an email to send to the client at product termination.Termination Email only includes custom product-type email templates. For more information, see Email Templates.
- Prorata Billing — This allows you to bill products on a specific day of the month and charge a prorata amount at the initial time of order. If you check this, the system will charge all clients on one specific day each month. Otherwise, the product will use the default anniversary billing system (for example, Jun 15–Jul 15). Changes to this setting apply to new orders only.Prorata billing is not compatible with free domains or having domain renewal invoices that the system generates further in advance than other products.
- Prorata Date — The specific billing date for all sales of the product. If you set this to 1, the system will charge all clients on the 1st of each month.
- Charge Next Month — After this day of the month, the system will also charge a client for the next month in their initial payment when signing up on a monthly billing cycle.
- If you don't enable this, you set the prorata date to 1, and a client signs up on the 30th of the month, they would only pay a small amount.
- If you enable this, they would pay the prorated amount plus the next month in advance.
- To prorate a product but not enable this feature, set Prorata Date to a normal value and set Charge Next Month to 32.
- On-Demand Renewals — Configure product-specific settings for on-demand renewals.We moved these settings to the Pricing tab in WHMCS 8.9. For more information, see On-Demand Renewals.
- To use the global configuration in the Ordering tab at Configuration () > System Settings > General Settings, select Use System Default.
- To override the global configuration and always offer on-demand renewals for the product, select Use Product-Specific Configuration and check Check to allow clients to place renewal orders early.
- Optionally, enter the maximum length of the on-demand renewal period for each billing cycle.
- Enter 0 to disable on-demand renewals for that billing cycle.
- To override the global configuration and never offer on-demand renewals for the product, select Use Product-Specific Configuration but do not check Check to allow clients to place renewal orders early..
Module Settings
This tab specifies which server type the product will use and how WHMCS will behave when someone orders this product.
- From Module Name, select the type of server you're using. If a product has no specific module to link to, set it to Autorelease to simulate activation and send a welcome email.
- The options you see depend on the module you chose. For more information, see the Provisioning Modules section.
- At the bottom of the page, the automation settings determine when the system activates the product.
- Automatically setup the product as soon as an order is placed — Set the product up instantly. Generally, use this for free products.
- Automatically setup the product as soon as the first payment is received — Set the product up when the customer pays for the order.
- Automatically setup the product when you manually accept a pending order — Set the product up after an admin has manually reviewed and accepted the order.
- Do not automatically setup this product — Never set the product up automatically. Admins can still initiate setup manually from the product details page under a client's profile.
Metric Billing
Metric Billing displays when you select a module that supports this feature in WHMCS 7.9 and later.
If a metric is enabled, it will appear within the client's product details view of the client area. An admin will always see all metrics, enabled or disabled, within the admin area when viewing a service belonging to a product which reports metrics.
To enable a metric for billing or display purposes:
- Set that toggle to On.
- Click Configure Pricing for that metric. The module predefines the following attributes for each metric:
- Metric Type — Defines how the metric is measured. This can be Snapshot, Daily, or Monthly.
- Metric Unit — Defines the unit of measurement (for example, the number of domains or accounts).
- Select the type of pricing scheme. This will define how the system calculates pricing for the metric.
- You can select one of the following pricing schemes:
- Per Unit — Charge the same amount for each unit.
- Total Volume — Charge a per-unit price based on the total volume consumed.
- Graduated — Charge a per-unit price based on the consumption range. The total charge is the sum of the range calculations.
- For Total Volume and Graduated pricing schemes, you must enter pricing in the text boxes.
- For more information and examples of each pricing scheme, see Usage Billing.
- You can select one of the following pricing schemes:
- In Quantity Included, enter the number of units to include in the product's base price. Charging will not commence until the usage exceeds the quantity defined here.
- Click Save.
Custom Fields
From this tab you can create custom fields for this product. This allows you to collect additional order form information that you need to supply the product.
To add a custom field to your clients' profiles:
- Locate the desired custom field to edit or create a new custom field under Add New Custom Field.
- Enter the requested field information and choose a field type.
- Check the appropriate checkboxes to show or hide the field or require a response.
- Click Save Changes.
You can configure custom fields for your clients' profiles at Configuration () > System Settings > Custom Fields or, prior to WHMCS 8.0, Setup > Custom Client Fields.
For more information about custom field configuration, see Custom Fields.
Configurable Options
Use this tab to select the configurable options to associate with the product. You can display them on the order form or in the Client Area. Configurable options alter the price of the product.
Upgrades
Use this tab to specify whether the client can upgrade or downgrade from this product to another. WHMCS can fully automate upgrades and downgrades for many of the modules.
- Select the products that the product can be upgraded or downgraded to.
- Use Ctrl+Click to select multiple products.
- Check Configurable Options to enable upgrading configurable options, if there are any on the product.
- Select an Upgrade Email template to use when a client upgrades to this product. You will first need to create a new product email template under Configuration () > System Settings > Email Templates or, prior to WHMCS 8.0, Setup > Email Templates.
For more information, see Automated Upgrades and Downgrades.
Free Domain
Use this tab to configure the offer of a free domain with a product. WHMCS lets you offer free domains with your packages when customers purchase them with certain payment terms. For example, you might want to offer a free domain when someone purchases a package annually.
- For Free Domain, choose whether and how to offer a free domain.
- Select one or more Free Domain Payment Terms to set the billing cycles that are required for a product to receive a free domain.
- Select one or more Free Domain TLDs to set which TLDs can be used for a free domain.
For more information, see Offering Free Domain Registration and Common Promotions.
Cross-sells
We added cross-selling and product recommendations in WHMCS 8.5. For more information, see Cross-selling and Product Recommendations In WHMCS.
Use this tab to choose the recommended products that display in the Client Area shopping cart to clients who are purchasing this product.
To add products to the list:
- Use the Start typing to search for products. menu or enter search terms to find the desired products.
- Select the desired product by clicking on it.
- When you select a product, it will appear in the Product Cross-sells list.
- Click and drag the product to the desired position to reorder the list.
- Click Save Changes.
To remove a product from the list, click the trash icon and then click Save Changes.
Other
Use this tab to set miscellaneous settings such as product affiliate rates, product downloads, and overage billing.
- Custom Affiliate Payout — Select whether to provide a percentage of the price, provide a fixed amount per sale, or disable commissions. Selecting No Commission disables commissions for the product. This setting overrides the default commission. However, if you configure either the affiliate or product commission to one-time, that selection will override this setting.
- Affiliate Pay Amount — The percentage or amount paid for a purchase of this product, depending on your choice for the setting above.
- One Time Payout — Whether to prevent subsequent commission payments when the product renews.
- If you do not check this, the affiliate will receive a commission every time that the product renews.
- If you did not select Fixed Amount, set Affiliate Pay Amount to 0.00.
- Subdomain Options — Enter a domain in the format .example.com to offer a free subdomain for the domain at signup. You can offer more than one by entering a comma separated list (for example, .example.com,.example.net).
- Associated Downloads — The files to automatically release to the customer when the product is activated.
- Click Add Category to create a new category of downloads.
- Click Quick Upload to upload a new file.
- For more information, see Product Downloads Distribution.You can delete categories and files at Support > Downloads.
- Overages Billing — Enable billing for the product based on disk and bandwidth usage for the month. For more information, see Disk Space and Bandwidth Overage Billing.
- Soft Limits — Enter the soft limits for Disk Usage and Bandwidth.
- Overage Costs — Enter the overage costs for Disk Usage and Bandwidth.
- On-Demand Renewals — Configure product-specific settings for on-demand renewals.We added this feature in WHMCS 8.8 and moved these settings to the Pricing tab in WHMCS 8.9. For more information, see On-Demand Renewals.
- To use the global configuration in the Ordering tab at Configuration () > System Settings > General Settings, select Use System Default.
- To override the global configuration and always offer on-demand renewals for the product, select Use Product-Specific Configuration and check Check to allow clients to place renewal orders early.. Optionally, enter the maximum length of the on-demand renewal period for each billing cycle. Enter 0 to disable on-demand renewals for that billing cycle.
- To override the global configuration and never offer on-demand renewals for the product, select Use Product-Specific Configuration but do not check Check to allow clients to place renewal orders early..
Links
Use this tab to view the URLs that direct visitors to a product.
- When a visitor accesses the Direct Shopping Cart Link, Direct Shopping Cart Link Specifying Template, or Direct Shopping Cart Link Including Domain URLs, the product will automatically be added to the shopping cart and the visitor will proceed automatically to the configuration step.
- When a visitor accesses the Product Group Cart Link URL, the visitor will go directly to the product group page.
- When a visitor accesses any of the URLs in the Product URLs, they will be redirected to the Direct Shopping Cart Link URL.
- Each time that a new visitor accesses the link, the Visits count will increase.
- To delete a product URL, click the corresponding red delete button.
- You cannot delete the active URL.
- When you delete a product URL, the URL will become nonfunctional.
For more information, see Linking to WHMCS and Friendly URLs.
Product List
The product list includes every product group and product that you have configured in WHMCS. Individual products appear under their product group, and you can use sorting to reorganize how products will display on the order form.
This list includes the following information for each product:
- Product Name — The product's name.
- Type — The product's type.
- Pay Type — The Payment Types value that you selected in the Pricing tab.
- Stock — The available quantity for the product, if you enabled Stock Control in the Details tab.
- Auto Setup — Whether you selected an automatic setup option for Automation Settings in the Module Settings tab.
- Features — In WHMCS 8.10 and later, specific available features for this product. Currently, this column lists whether the product includes Sitejet Builder.
Sorting
You can sort groups and products using the crosshair icon in the appropriate row. This is on the left for groups and on the right for products.
After moving, a success message will appear on the top right of the page to confirm that the system saved the sort order. It is not possible to move products between groups using the drag-and-drop method.
Feature Highlights
Feature highlights allow you to define features and their values for products in a way that WHMCS can interpret for comparison-based display.
The system supports Feature Highlights for most order form templates. For more information, see Standard Order Form Templates.