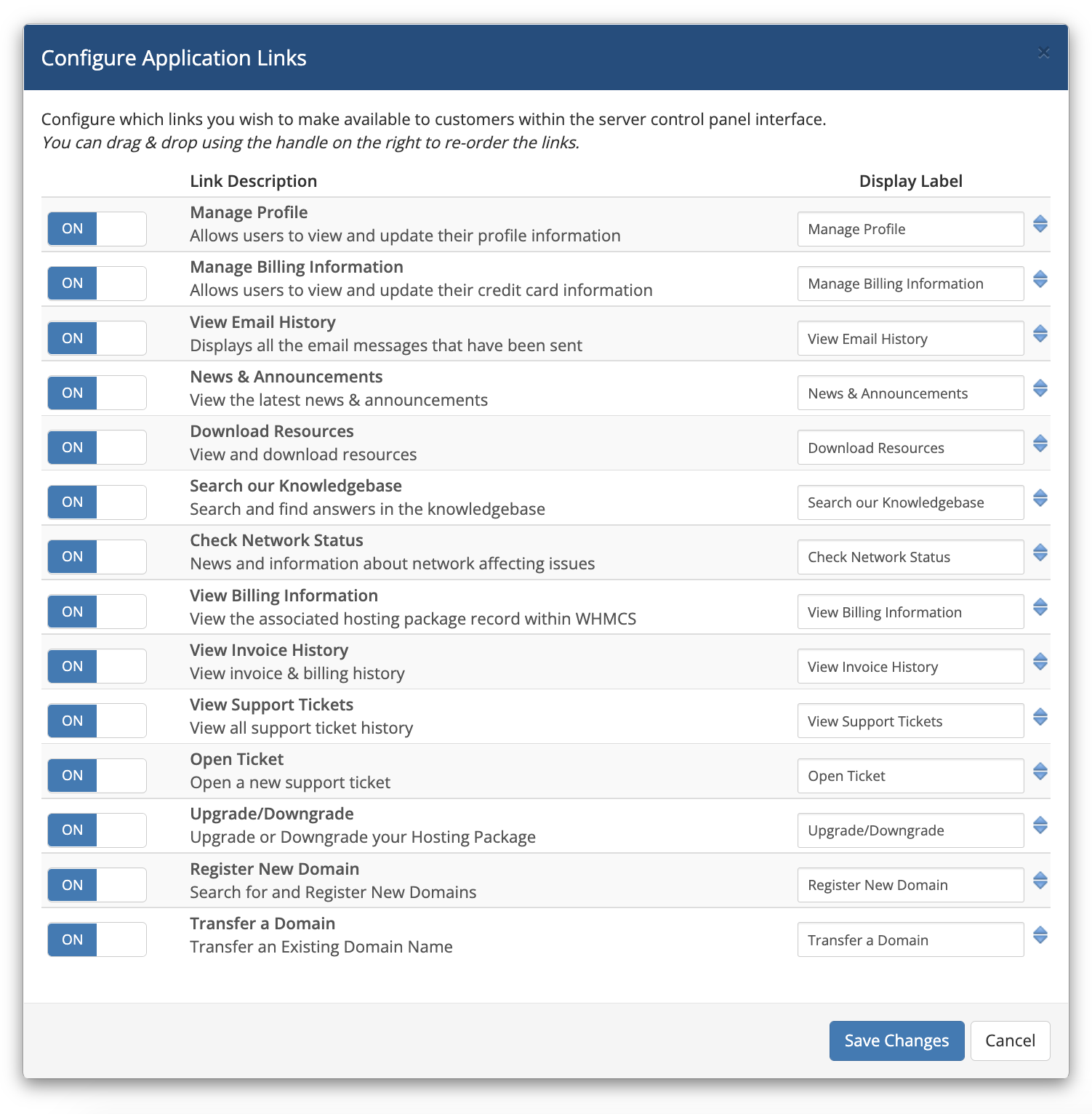Application Links
Application Linking allows end users and module developers to integrate with and use WHMCS Single Sign-On. WHMCS Single Sign-On allows trusted applications to authenticate users and send them to a desired page within the Client Area.
You can view a list of modules that support application linking at Configuration () > System Settings > Application Links.
This requires the Configure Application Links administrator permission, which WHMCS only assigns to Full Administrator-level users by default.
Contents
Supported Link Destinations
Supported link destinations include the following:
Ordering
- Upgrade/Downgrade
- Register New Domain
- Transfer a Domain
Support
- Open Ticket
- View Ticket History
- News & Announcements
- Download Resources
- Search our Knowledgebase
- Check Network Status
Account
- Manage Profile
- View Billing Information
- Manage Billing Information
- View Email History
- View Invoice History
You can configure which of the above links your end users see and their display label text.
Enabling Application Links
Required Version
Remember that Application Links requires cPanel & WHM version 11.54 (which entered RELEASE status on Monday, 25th January, 2016).
To enable Application Links:
- Navigate to Configuration () > System Settings > Application Links. The system will display all of the installed modules that support Application Links.
- Set the toggle to On next to the application that you wish to enable it for.ConfigurationThe status indicator will update to reflect that the system has started provisioning links. When the process finishes, the status indicator will update to show that Application Links are active for the application.
You can't enable Application Links until you configure at least one active server and assign it to the given module.
Warning
If you navigate away from the page while the provisioning is still in progress, the system may not fully provision all of the links for all of the products or services.
Configuring Application Links
You can customize the provisioned Application Links on a per-application basis, allowing you to choose exactly which links your end users receive and display label they use.
You can configure this before or while you enable application links. The system syncs any changes and pushes them out across all your servers.
To configure application links:
- Navigate to Configuration () > System Settings > Application Links.
- Click Configure for the application you wish to make changes for. The supported Application Links will appear (see the screenshot above). From here you can:
- Slide the toggle setting on or off to enable or disable a given link.
- Customise the display label for a link.
- Drag and drop to reorder the display of links within the third-party application.
- Click Save Changes. If you have enabled Application Links for the given application, the status indicator will update to reflect that the syncing of your configuration changes has begun. When the process finishes, the status indicator will update to show that Application Links are active for the application.
Warning
If you navigate away from the page while the sync is still in progress, the system may not fully sync all of the links for all of the products or services.
Disabling Application Links
To disable application links:
- Navigate to Configuration () > System Settings > Application Links.
- Set the toggle to Off for the application that you wish to disable. The status indicator will update to reflect that the deprovisioning has begun. When the process finishes, the status indicator will update to show that Application Links are disabled for the application.
Warning
If you navigate away from the page while the deprovisioning is still in progress, the system may not fully deprovision all of the links for all of the products or services.
Reviewing the Application Link Log
Application links provisioning has its own dedicated logging system. You will see View Log for each application that supports Application Linking.
The log will display log entries for the last provisioning operation that you performed for a given application. These can be Activation, Configuration Changes, or Deactivation.
The log uses four logging levels:
- Debug — Event-based logging, like the start and completion of processes.
- Information — The system is attempting to provision links to a server that does not support Application Linking. Typically, this means it requires a newer version of the third-party application.
- Notice — No servers for the given application support Application Linking. Typically, this means it requires a newer version of the third-party application.
- Warning — Error messages that the application or module itself returned. These typically require attention.