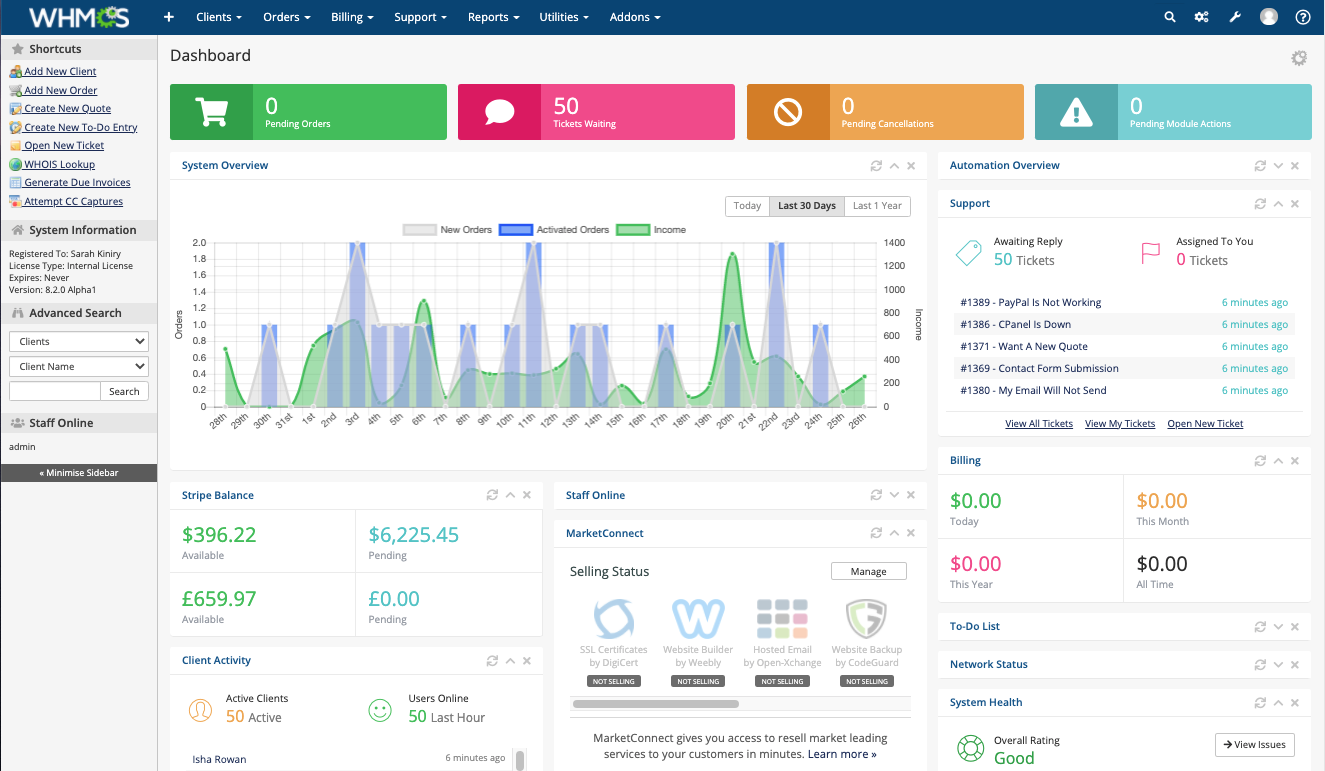Difference between revisions of "Getting Started"
(→Configuring WHMCS) |
(→Installing the software) |
||
| Line 25: | Line 25: | ||
<html><a href="https://www.youtube.com/watch?v=nxd8VYu8u5s&list=PLfpgUwyOgC7C4wwPhB7jEqSp_esXB31Jb&index=2&t=0s" class="docs-video-tutorial"><em>Watch the video tutorial for this feature</em><span> <img src="https://assets.whmcs.com/icons/youtube.png"> </span></a></html> | <html><a href="https://www.youtube.com/watch?v=nxd8VYu8u5s&list=PLfpgUwyOgC7C4wwPhB7jEqSp_esXB31Jb&index=2&t=0s" class="docs-video-tutorial"><em>Watch the video tutorial for this feature</em><span> <img src="https://assets.whmcs.com/icons/youtube.png"> </span></a></html> | ||
| − | Next, install WHMCS on your | + | Next, install WHMCS on your server, making sure that your server meets the [[System Requirements]]. You can use several different methods to do this. |
| + | |||
| + | For steps to install WHMCS, see [[Installing WHMCS]] and [[Install on the Command Line]]. | ||
| + | |||
| + | <div class="docs-alert-warning"> | ||
| + | Depending on your server access level, you may need to consult your system administrator or hosting provider for assistance. | ||
| + | </div> | ||
| − | |||
| − | |||
| − | |||
| − | |||
| − | |||
| − | |||
| − | |||
| − | |||
| − | |||
| − | |||
| − | |||
Detailed installation instructions: [[Installing WHMCS]] | Detailed installation instructions: [[Installing WHMCS]] | ||
<html><a href="https://www.whmcs.com/services#installation?utm_medium=docs" class="docs-video-tutorial"><em><small><b>Need help with installation?</b> Check our available services.</small></em><span class="button">Services</span></a></html> | <html><a href="https://www.whmcs.com/services#installation?utm_medium=docs" class="docs-video-tutorial"><em><small><b>Need help with installation?</b> Check our available services.</small></em><span class="button">Services</span></a></html> | ||
Revision as of 19:25, 6 February 2023
This guide covers the basics of WHMCS starting with ordering a licence, downloading the software, installing it, and getting started using it.
Contents
Buying a Licence
First, buy a licence for the WHMCS software. To do this, click Order Now. We offer a range of licence options to suit all budgets. You can switch between tiers at any time.
We offer many great addons to increase the value of WHMCS, from a fully-integrated live chat solution to a mobile phone app to a full project management system. To see all of these options, see our Addons list.
Buy a license https://www.whmcs.com/pricing
Downloading the Software
Watch the video tutorial for this feature ![]()
After you purchase a license, download WHMCS from the WHMCS Members Area:
- Select My Licenses in the Services menu.
- Select one of your active license keys to view the details
- Click Download Now to download the latest stable release. If you chose to purchase any addons that require extra files, their downloads will also appear here.
- Save the ZIP file to your computer.
Download the software: https://www.whmcs.com/members/
Installing the software
Watch the video tutorial for this feature ![]()
Next, install WHMCS on your server, making sure that your server meets the System Requirements. You can use several different methods to do this.
For steps to install WHMCS, see Installing WHMCS and Install on the Command Line.
Depending on your server access level, you may need to consult your system administrator or hosting provider for assistance.
Detailed installation instructions: Installing WHMCS
Need help with installation? Check our available services.
Further Security Steps
WHMCS will contain sensitive data. Take extra precautions to ensure your server and its software are secure.
Detailed Further Security Steps: Further Security Steps
First Login
Watch the video tutorial for this feature ![]()
After installation, you can begin configuring WHMCS through the WHMCS Admin Area. To log in and get started, visit the URL at which you installed the software (for example, https://www.example.com/whmcs/admin) using the username and password you created during the installation process.
When you log in, you will immediately see the Admin Area Dashboard, from which you can access all of the needed tools and settings.
Administration Area Documentation: Admin Area
Configuring WHMCS
Configuration Service: Have our team configure WHMCS for you.
After installation, we recommend that you configure WHMCS in the following order:
- Log in to the Admin Area.
- Configure the settings at Configuration () > System Settings > General Settings or, prior to WHMCS 8.0, Setup > General Settings.
- Set up your payment gateways:
- In WHMCS 8.6 and later, go to Configuration () > Apps & Integrations.
- In WHMCS 8.0 through 8.5, go to Configuration () > System Settings > Payment Gateways.
- Prior to WHMCS 8.0, go to Setup > Payments > Payment Gateways.
- Add your servers to WHMCS in Configuration () > System Settings > Products/Services > Servers or, prior to WHMCS 8.0, Setup > Products/Services > Servers.
- Set up your products and services in Configuration () > System Settings > Products/Services or, prior to WHMCS 8.0, Setup > Products/Services > Products/Services.
- Enter your domain registrar account details in Configuration () > System Settings > Domain Registrars or, prior to WHMCS 8.0, Setup > Products/Services > Domain Registrars.
- Configure your Domain Pricing in Configuration () > System Settings > Domain Pricing or, prior to WHMCS 8.0, Setup > Products/Services > Domain Pricing.
- Set up your Support Ticket Departments in Configuration () > System Settings > Support Departments or, prior to WHMCS 8.0, Setup > Support > Support Tickets.
- Set up support ticket replies via email. For steps, see Email Piping.
- Ensure that the WHMCS Cron Job is set up and configure the related automated tasks in Configuration () > System Settings > Automation Settings or, prior to WHMCS 8.0, Setup > Automation Settings.
- Place some test orders on your website to ensure WHMCS is working as expected.
Watch the video tutorial for this feature. ![]()
For more information, see youtube.com/whmcs.
Detailed Configuration Instructions: Setup/Configuration
What's Next
The Setup Tasks checklist itemizes the recommended configuration steps to make the most of WHMCS. In WHMCS 8.5 and later, you can see this list at Configuration () > System Settings when you click Click here to view the setup tasks.
- In WHMCS 8.0 through 8.4, go to Configuration () > System Settings.
- Prior to WHMCS 8.0, go to Setup.
You may already have some clients and wish to start managing them through WHMCS. If so, they'll need to be imported. For instructions, see Importing Data.
Make sure you are up-to-date with all the latest fixes, updates, and features in your version of WHMCS by reading the Release Notes.
We use a licensing system to ensure that only those who have paid for the software may use it. Learn more about this works and what you need to do if you wish to move your WHMCS installation on the Licensing page.
Learn to use WHMCS: Using WHMCS and Howtos
Where do I get help?
Documentation
Our documentation is comprehensive and covers every aspect of the WHMCS software. If you're unsure about any of the options on a given page simply click the yellow Help link in the top-right corner to be taken directly to the relevant section. You can also search the documentation using the Search box in the top-right corner of this page. Some useful sections are:
Help Guides
A range of self-help guides are available at help.whmcs.com assist with many common tasks in the WHMCS software, including Setup and Configuration, guiding you through the System Settings and Payments & Currency.
There is also an extensive troubleshooting section should you encounter any problems.
Video Tutorials
These Youtube video tutorials provide a visual step by step walk-through of all the common setup and configuration tasks you’ll need to perform when getting started with WHMCS. We recommend watching these before configuring the software.
Community
Our Community is home to a very active community of experienced WHMCS users that are always willing to help and discuss new ideas. These forums are primarily a place for discussion between customers and so you should not expect to receive a response from staff here.
Support Ticket
You should submit a support ticket when you are unable to find answers to your questions using any of the above resources. If you have a monthly license you are entitled to support at any time but if on an owned license, you may be required to renew your support and upgrades before help can be provided.
Getting Help: https://www.whmcs.com/support/