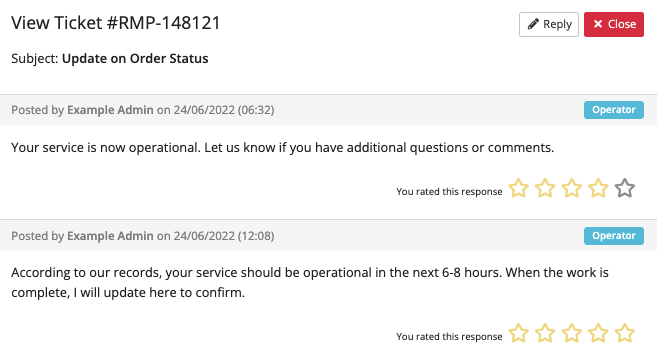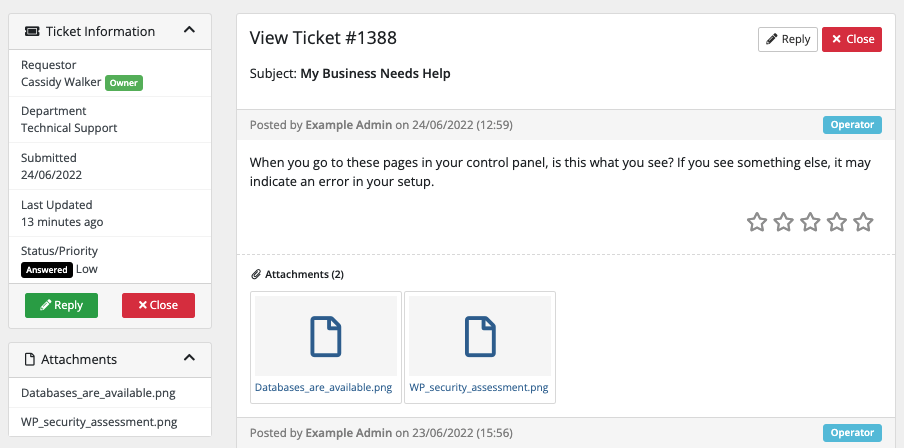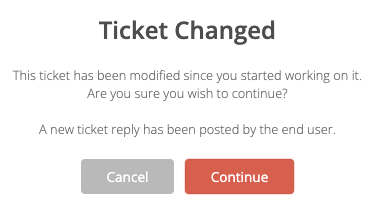Difference between revisions of "Support Tickets"
(→Changing Associated Service) |
m (→Replying to a Ticket) |
||
| Line 24: | Line 24: | ||
* Replying to an old ticket via email will also redirect the reply to the appropriate ticket after the merge. | * Replying to an old ticket via email will also redirect the reply to the appropriate ticket after the merge. | ||
* If you are merging tickets from multiple clients together, the client that had the oldest ticket would see the merged ticket in their client area. | * If you are merging tickets from multiple clients together, the client that had the oldest ticket would see the merged ticket in their client area. | ||
| − | |||
| − | |||
| − | |||
| − | |||
| − | |||
| − | |||
| − | |||
| − | |||
| − | |||
| − | |||
| − | |||
| − | |||
| − | |||
| − | |||
| − | |||
| − | |||
| − | |||
| − | |||
| − | |||
| − | |||
| − | |||
| − | |||
| − | |||
| − | |||
| − | |||
| − | |||
| − | |||
| − | |||
| − | |||
| − | |||
| − | |||
| − | |||
| − | |||
| − | |||
| − | |||
| − | |||
| − | |||
| − | |||
| − | |||
| − | |||
| − | |||
| − | |||
| − | |||
| − | |||
| − | |||
| − | |||
| − | |||
| − | |||
| − | |||
| − | |||
| − | |||
| − | |||
| − | |||
| − | |||
| − | |||
| − | |||
==Splitting Replies== | ==Splitting Replies== | ||
Revision as of 15:28, 21 August 2020
The support ticket system is a fully featured ticket desk that allows you to handle all communication with your clients. Featuring threaded discussions, private notes, ticket flagging, varying priority levels, auto inactive ticket closing and much much more... Admins can be assigned on a per department basis so they have access only to the area they are meant to be dealing with.
Support departments help you categorize tickets. The first step in the user ticket submission process is to choose a department. You can assign different staff to different departments with different people handling the different areas. Sales, Support, and Billing are common departments.
You can access this feature at Configuration () > System Settings > Support Departments or, prior to WHMCS 8.0, Setup > Support > Support Departments.
For more information about the Support Ticket system, see Support Tickets.
Contents
- 1 Creating Departments
- 2 Custom Fields
- 3 Email Piping and Importing
- 4 The Ticket List
- 5 Merging Tickets
- 6 Splitting Replies
- 7 Admin Notes
- 8 Changing Associated Service
- 9 Custom Fields
- 10 Options
- 11 Ticket Tags/Tag Cloud
- 12 Log
- 13 Opening a New Ticket
- 14 Automated Knowledgebase Article Suggestions
- 15 Ticket Reply Ratings
- 16 Feedback Request
- 17 Auto Closing
- 18 Automated Escalations
- 19 Allowed File Attachments
- 20 Ticket Watchers
- 21 Ticket Collision Detection
Creating Departments
To set up departments:
- Click Add New Department.
- Enter a Department Name and Description to display to users. The system will use the email address to send notifications relating to the ticket to users. Make this unique for each department.
- For Assigned Admin Users, check the boxes for each admin who will have access to the tickets in this department.
- For Clients Only, specify whether it's a clients-only department, which requires you to log in. For example, Sales would be a public department while you might set Support to clients-only.
- For Pipe Replies Only, select whether to require users to log in to the Client Area to open new tickets. Attempts to open new tickets via email will fail, but users can still respond to tickets via email.
- For No Autoresponder, check the box to prevent sending an autoresponder email when a new ticket opens
- For Feedback Request, check the box to send an email request for a user to provide feedback for their support ticket experience. You can review the results of the feedback emails via the Ticket Feedback Scores and Ticket Feedback Comments reports.
- For Hidden, check the box to hide the department. Users can only access hidden departments via a direct link.
- If you want to poll your mailserver using mail importing, enter the appropriate information at the bottom of the form. For more information, see Email Importing, Setting Up POP3 Importing via Google, and Setting Up Importing via Microsoft.
- Click Add New Department.
Re-using email addresses
Using the same POP3 details on multiple support departments is not recommended and will likely cause duplicate tickets to be imported.
Custom Fields
After you create a department, you can create custom fields to display during ticket submission.
To do this:
- Click the Edit icon for the desired department.
- Choose Custom Fields tab.
- Enter the requested field information and choose a field type.
- Check the appropriate checkboxes to show or hide the field or require a response.
- Click Save Changes.
For more information about custom field configuration, see Custom Fields.
Email Piping and Importing
You can automatically send user emails into the ticket system as tickets and ticket replies. To do this, you will need to either pipe or import the email into WHMCS (email piping and email importing).
- For more information about email piping, see Email Piping.
- For more information about email importing, see Email Importing.
The Ticket List
When a client submits a support ticket the appropriate members of staff assigned to that department will receive a New Support Ticket Opened email. To view the ticket navigate to Support > Support Tickets and the ticket list is displayed.
This page displays all tickets that are in status Awaiting Reply by default. The ticket order can be changed by clicking the table headings. To view only those tickets with a certain status, department or to search click the Search/Filter tab. The most commonly used status lists can accessed directly from the Support menu in the main admin navigation bar.
The Auto Refresh feature reloads the ticket list automatically at frequencies ranging from every 1 minute to 15 minutes. This is configured via the Auto Refresh tab.
There are several bulk tools on this page; Close and Delete are self-explanatory. Merge will merge two tickets together, the newer ticket is merged into the older ticket. Block Sender & Delete not only deletes the ticket but also adds the sender's email to the Banned Emails list.
A ticket starts life in the 'Open' status. This indicates a new ticket where the client has not yet received a reply from a member of staff. Once you've replied the status automatically changes to 'Answered'. The status can also be changed manually from the view ticket screen, using the dropdown menu next to the ticket subject - a change in selection here is saved immediately using ajax without any need for a page reload. Custom statuses can also be created to help with management of tickets, please refer to the Support Ticket Statuses section for more info on this.
Merging Tickets
When using the merge ticket functionality, the following behaviors should be noted:
- A ticket will always merge into the "earliest" opened ticket. This is the one with the lowest ID in the database. This is the same whether merged inside a ticket or from the ticket list.
- Unless it already appears in the subject, the subject of the ticket will have [MERGED] appended in the client's language.
- The ticket status will take the status from the ticket that has received the latest reply.
- A ticket that has been merged will not appear in the ticket list anymore but accessing an old ticket URL will redirect to the appropriate ticket.
- Replying to an old ticket via email will also redirect the reply to the appropriate ticket after the merge.
- If you are merging tickets from multiple clients together, the client that had the oldest ticket would see the merged ticket in their client area.
Splitting Replies
Sometimes it may be necessary to move specific replies out from one support ticket and into a new one. If the message contains an attachment, this will be carried across into the new ticket too. To do this; tick the checkboxes in the top-right corner of the message(s) you wish to split into a new ticket, scroll to the bottom of the page and click Split Selected Replies.
A prompt will appear where you may choose the department, priority and subject of the new ticket into which the messages will be moved. There is also a checkbox to send a new ticket notification email to the client if desired. Click Submit to perform the split. You will then be taken to the newly created ticket.
TIP: To quickly return to the original ticket, click the "Other Tickets" tab.
Admin Notes
The Add Note tab allows private staff-only messages to be recorded against a ticket. Clicking the tab provides a new text area into which the note can be typed, which upon submission will add the note and display it to all other admins viewing the ticket along with the staff member's name and date/time of adding. Customers do not get any notification of notes being added, and cannot see them.
Staff Mentions
Staff Mentions allow you to "tag" other administrative users and trigger an email notification to them as a quick and easy way to alert them to the note you have just added. To use a staff tag in a ticket note, just type the @ followed by the staff member's name.
For more information refer to the Staff Mentions page.
Changing Associated Service
A client opening a ticket can select a related service which will be highlighted when viewing the ticket via the admin area. Clicking on Change Associated Service will provide an interface to allow an admin user to change the service that a ticket is associated with. This will be useful when a client doesn't choose a service on ticket open, or if a client chooses the wrong service. A change of associated service will be logged to the ticket log so all changes can be seen.
When clicking the Change Associated Service button, an ajax call will fetch, if appropriate, the remaining services for a client should the services not all be displayed. On save or cancel, the view before the button being pressed will be returned. If an admin user is already viewing all the services of a client on a ticket, an ajax call will not take place.
Custom Fields
Support departments can have custom fields setup on a per department basis should a department have specific needs. And so if any have been setup they will be displayed on the Custom Fields tab within the ticket.
Options
The options tab allows the attributes of the ticket to be modified. The department, subject, status and priority can all be changed.
Sometimes it may be useful for additional people to receive copies of the email messages in this ticket, to achieve that enter their email addresses in the CC Recepients field. Multiple recipients can be entered in a comma separated list eg. jeff@example.com,bob@example.com
To change the client a ticket is assigned to adjust the Client ID value. If the client's name, company or email address is known start typing this into the field, an ajax list of the search results will appear. Click the appropriate client from the list to automatically fill in their Client ID.
Two tickets can be merged together into one, the messages from both tickets will be arranged chronologically. In the Merge Ticket field enter the Ticket ID of the ticket to be combined, the newer ticket is merged into the older ticket.
Flagging a ticket to another admin is useful if you want to bring the ticket to the attention of another staff member. Flagged tickets appear in a separate section at the top of the support ticket page to ensure they stand out from the main queue. The 'Support Ticket Flagged' email will also be sent to the user. N.B. Flagging a ticket to oneself will not send the flag email.
Ticket Tags/Tag Cloud
The Ticket Tags/Tag Cloud functionality is designed to link tickets that have a common item (for example: all reporting the same issue). For example, this could be used to save a case ID from an external system for example in case you wish to follow up with those tickets once it is marked as resolved. To find all the tickets linked to the tag, please use the same name for the tag and then search by tag from the Search/Filter option on the ticket list page. It should bring up the list of tickets linked to the tag and the results can be used as desired.
Log
The ticket log displays an audit trail of all the actions applied to this ticket such as department changes, tickets flaggings, adding of notes, changes of ownership and status changes.
Opening a New Ticket
Staff can open support tickets from within the administration area by navigating to Support > Open New Ticket. On the following page enter the details of the recipient, if they are not a client fill their name in the "To" field and the "Email Address" field. If they are a client use the Client Search field to search by name, company and email addresses, clicking the client's name will automatically fill in the recipient's details.
If the client has contacts or sub-accounts configured an additional dropdown menu will be displayed named "Contacts". If you wish the ticket message to be emailed to the sub-account/contacts select their name from the menu, leave this dropdown at "None" for it to be delivered to the master account.
Automated Knowledgebase Article Suggestions
As a user enters a message for submission as a support ticket, WHMCS can lookup and display relevant articles that match keywords in the submission text and display them to the user in an attempt to answer a clients question without them needing to ever submit the ticket. This is designed to help reduce common support questions. To turn this feature on or off, go to Setup > General Settings > Support tab > Knowledgebase Suggestions
There needs to be at least 5 articles with 30 words in each before the suggestions start working as it uses MySQL full text searching for likeness matches.
Ticket Reply Ratings
Ticket reply ratings allow your customers to rate responses they receive on tickets in the ticket system and allows you to monitor how pleased your customers are with the support they are currently receiving from your staff. To enable the ticket rating feature, go to Setup > General Settings > Support and tick the box for "Support Ticket Rating"
When enabled, each reply in the client area will show a row of stars for the user to choose from in rating the response. They range from 1 being Poor to 5 being Excellent. Rating a reply is optional so not every reply will get a rating. Those that do will be shown when viewing the ticket in the admin area and there is also a report in the Reporting section that allows you to monitor these ratings:
- Ticket Ratings Reviewer - Allows you to filter based on specific star ratings and within a given date range
Feedback Request
- Location of this functionality was changed in the 7.0 version of WHMCS
In WHMCS 7.0, you can now enable the email request for a user to provide feedback for their support ticket experience on a per department basis. Previously this was a global option that applied to all departments within the General Settings. On upgrade, if you have the Ticket Feedback feature enabled, it will be enabled by default for all existing departments. If you do not have it enabled, it will not be enabled for any departments automatically.
The Feedback Request option defines whether or not an email request will be sent for a user to provide feedback for their support ticket experience. The results of the feedback emails can be reviewed via the Ticket Feedback Scores and Ticket Feedback Comments reports.
Auto Closing
- This feature allows you to have support tickets automatically closed after a certain time of inactivity has passed.
- To set the length of time of inactivity before closure, go to Setup > Automation Settings > Support Ticket Settings > Close Inactive Tickets and enter the time in hours (for example 48 = 2 days)
- Tickets set to On Hold or In Progress are not closed automatically, only those set to Open or Answered
- When closing the ticket, the email template Support Ticket Auto Close Notification is sent to the user. You can customise that email in Setup > Email Templates as normal
Automated Escalations
The status, department and priority of a ticket can be changed automatically after a set time. For more information refer to the Support Ticket Escalations page.
Allowed File Attachments
Support tickets and replies allow a file to be uploaded along with them for if the user needs to send you something or if you need to send the user something.
The list of allowed file types is configured by going to Setup > General Settings > Support tab. By default, the allowed file types are .jpg, .gif, .jpeg, and .png (ie. image files). It is not possible to allow the user to upload PHP files due to the security risks this creates. You can add new allowed file types to the list such as .pdf, .zip, etc... Just add them into the allowed extensions field separating each allowed ending with a comma.
Note
The file upload restrictions do not apply to admin users and an admin user can attach any type of file to a ticket.
Ticket Attachments
If enabled under Setup > General Settings > Support tab thumbnail previews of any image attachments will be displayed beneath the ticket message itself:
Note
Ticket attachments will not be forwarded to staff members in notification emails. This is to prevent potentially sensitive attachments being re-transmitted via email and reduce email bandwidth consumption.
Ticket Watchers
Any admin level user with access to view a support ticket can elect to watch the ticket.
Watching a ticket subscribes the admin user to email notifications of any replies, notes or changes made to the ticket options.
To watch a ticket, simply click on the Watch Ticket button located in the admin area ticket sidebar.
An email notification will be generating for any of the following actions:
- A client/end user posting a reply
- Another admin user posting a reply
- Another admin user posting a ticket note
- A change of ticket options by another admin user
- Ticket being assigned to your admin user
- A closure of the ticket by the client/end user
For a full overview of support ticket notifications, including ticket watcher notifications, please refer to Ticket Notifications.
An admin user can unsubscribe from receiving notifications for a ticket at any time by clicking the Unwatch Ticket button. The unwatch button is only visible in tickets to which the admin user is currently watching.
Ticket Collision Detection
Collission detection prevents you from replying to a ticket or making changes when the status of a ticket has changed since you originally opened it.
You open the ticket at 10:45am, you begin to type a reply but before you finish you get sidetracked, you return to the ticket 15 minutes later. You submit your reply not realising that in the time in between, another member of staff has already replied to the ticket. The collision detection will alert you to this before sending the reply to the customer, avoiding the confusing extra reply.
You will receive a warning message if any changes have been made to a ticket when performing any of the following actions:
- Change of department
- Change of assignment/flagged user
- Change of priority
- Change of status
- Submitting a reply
- Making a change to the ticket options
The alert you receive will provide details about what has changed and ask you to confirm if you wish to continue.
The following attributes of a ticket will trigger a collision detection warning:
- Department
- Ticket Subject
- Ticket Priority
- Assigned Client
- Assigned Admin User
- CC Recipients
- Last Reply Time
- Ticket Status