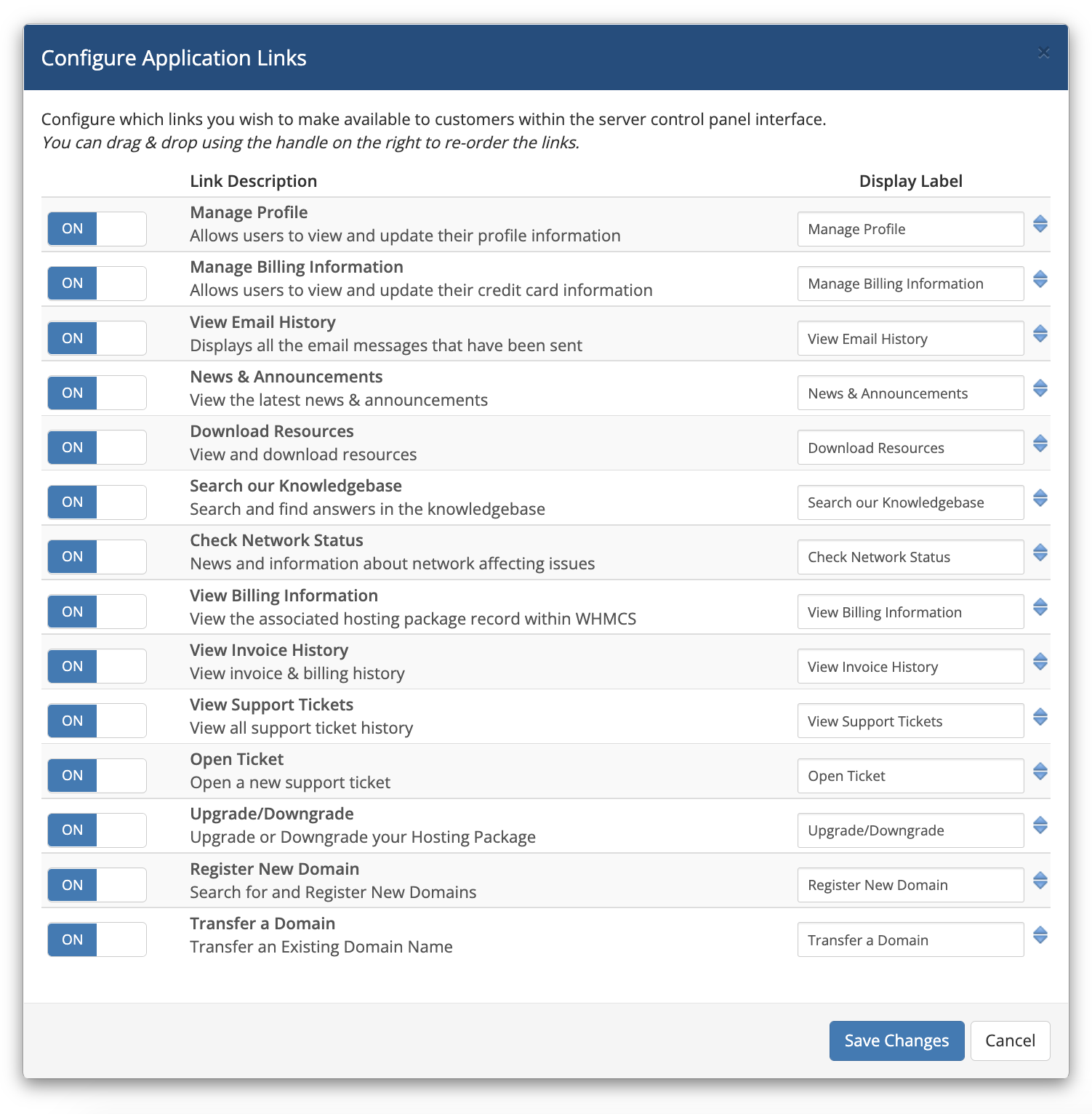Difference between revisions of "Application Links and cPanel Quick Start Guide"
(Created page with "Application Links combines WHMCS Single Sign-On with cPanel & WHM to provide links to up to 14 areas of WHMCS from directly within the cPanel user interface. For clients,...") |
(→Getting Started) |
||
| Line 9: | Line 9: | ||
# Login to your WHMCS Admin Area | # Login to your WHMCS Admin Area | ||
# Navigate to Setup > Application Links | # Navigate to Setup > Application Links | ||
| − | # Slide the toggle setting from Off to '''On''' next to the Application you wish to enable it for<div class="docs-alert-success">The option to enable Application Links will be unavailable if you do not have at least one active cPanel server configured</div> | + | # Slide the toggle setting from Off to '''On''' next to the Application you wish to enable it for<div class="docs-alert-success">The option to enable Application Links will be unavailable if you do not have at least one '''active''' cPanel server configured</div> |
# The status indicator will update to reflect the provisioning of links has begun | # The status indicator will update to reflect the provisioning of links has begun | ||
# Please wait while the process completes. If you have a lot of cPanel Accounts, this may take some time to complete. Do not navigate away from the page. | # Please wait while the process completes. If you have a lot of cPanel Accounts, this may take some time to complete. Do not navigate away from the page. | ||
Revision as of 00:20, 2 February 2016
Application Links combines WHMCS Single Sign-On with cPanel & WHM to provide links to up to 14 areas of WHMCS from directly within the cPanel user interface. For clients, using Application Links inside of cPanel allows them to transition seamlessly from web hosting control panel to billing and support resources without ever having to re-authenticate.
Find out more in our launch announcement here.
Getting Started
If you already have cPanel & WHM servers setup in your WHMCS installation, turning on Application Links is simply a button press away.
- Login to your WHMCS Admin Area
- Navigate to Setup > Application Links
- Slide the toggle setting from Off to On next to the Application you wish to enable it forThe option to enable Application Links will be unavailable if you do not have at least one active cPanel server configured
- The status indicator will update to reflect the provisioning of links has begun
- Please wait while the process completes. If you have a lot of cPanel Accounts, this may take some time to complete. Do not navigate away from the page.
- When complete the status indicator will update to show Application Links are Active for the application
Customising the Links
There are 14 possible links available with the cPanel integration.
You can choose which links appear, the labels they have and in which order they are displayed.
To configure application links:
- Click the Configure link under the status toggle
- A modal will load showing all the available cPanel Application Links. From here you can:
- Slide the toggle setting on/off to enable/disable a given link
- Customise the display label for a link
- Drag and drop to re-order the display of links within the cPanel UI
- When you're happy with your changes, click Save Changes
- If Application Links are enabled, the status indicator will update to reflect the syncing of your configuration changes has begun
- Please wait while the process completes
- When complete the status indicator will update to show Application Links are Active for the application
More Information
For further help and information, please refer to the Application Links Full Documentation