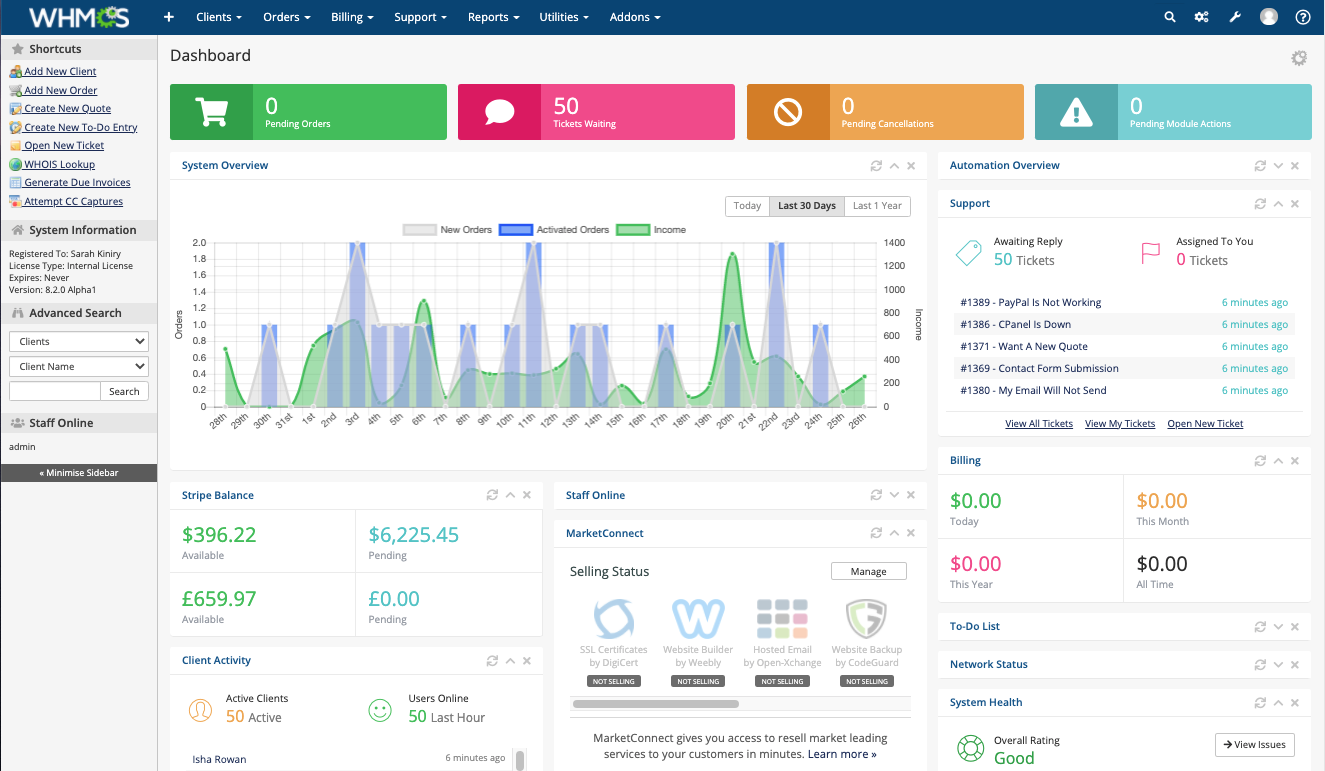Difference between revisions of "Admin Dashboard"
(→Widget Reference) |
|||
| (17 intermediate revisions by 4 users not shown) | |||
| Line 1: | Line 1: | ||
| − | + | Each member of staff can personalise their admin dashboard view by minimising or hiding widgets, as well as rearranging via drag-and-drop (available in WHMCS 7.7 and later). | |
| − | '' | + | You will see the '''Admin Dashboard''' after you log in to the WHMCS [[Admin Area]]. |
| − | + | [[File:82Dashboard.png|600px|thumb|The Admin Area Dashboard]] | |
| − | + | == Dashboard Widgets == | |
| − | + | Widgets are the building blocks of the WHMCS Admin Dashboard. WHMCS includes a variety of dashboard widgets by default, which we design to give you an overview of activity and events occuring within your WHMCS installation. | |
| − | |||
| − | |||
| − | |||
| − | |||
| − | |||
| − | |||
| − | |||
| − | |||
| − | |||
| − | |||
| − | |||
| − | |||
| − | == | + | <div class="docs-alert-info"><i class="fa fa-info-circle"></i> Looking for Site Widgets? The functionality that we previously referred to as site widgets is now [[Data Feeds]]. Data feeds allow you to fetch product and domain information for inclusion on custom site pages.</div> |
| − | + | == Managing Widgets == | |
| − | To move a widget, | + | To move a dashboard widget, hover over the widget title. A cross-hair will appear. Click and hold to drag and reposition the widget. The system will display a target area where the widget will drop. Release the mouse to save the new position. |
| − | + | The system stores widget position preferences to your admin profile. Because of this, they will persist between admin login sessions and across all devices that you use to log in to WHMCS. | |
| − | + | <div class="docs-alert-warning"> | |
| + | Due to differing widget sizes and the grid system layout, when moving a widget or reloading the page, other widgets may move automatically or reorder themselves to ensure optimum display. If you experience any overlapping of widgets, simply refresh the page. | ||
| + | </div> | ||
| − | == | + | === Widget Controls === |
| − | + | At the top right of each widget are the widget controls. These controls allow an admin user to customise their dashboard. The available actions include: | |
| − | + | * '''Refresh''' — Refreshes the content of the widget. For performance reasons, many of the widgets cache their data for a period of time. | |
| + | * '''Minimise''' — Minimises the widget. You can expand the minimised widget again later. | ||
| + | * '''Close''' — Closes the widget. This removes the widget from the dashboard for the current admin user. You must add it to the dashboard again to reopen it. | ||
| − | + | [[File:82WidgetList.png|300px|thumb]] | |
| − | === | + | === Showing/Hiding Widgets === |
| − | + | You can manage widgets on the admin dashboard via the '''Show/Hide Widgets''' panel. | |
| − | + | To open the panel, click the gear icon at the top-right of the dashboard. | |
| − | + | Widgets with a check next to them are enabled and the system will render them on the dashboard. To remove a widget, uncheck the box next to its name. To add a previously removed widget, check the box next to its name. The dashboard will immediately update when you enable or disable a widget. | |
| − | + | == Permissions == | |
| + | |||
| + | Widgets use the administrator role access control permissions system and therefore the widgets a user can see and has access to will match the user's permissions in the system. | ||
| + | |||
| + | For example, the Support Tickets widget will only show to a user with access to view and respond to support tickets. | ||
| + | |||
| + | <div class="docs-alert-warning"> | ||
| + | Some older widgets do not leverage the access control permissions. You can control access to these individually via [[Administrator Roles]]. | ||
| + | </div> | ||
| + | |||
| + | == Widget Reference == | ||
| + | |||
| + | The following table itemises all widgets that WHMCS includes by default and their required permissions: | ||
| + | |||
| + | <table class="table table-bordered"> | ||
| + | <tr> | ||
| + | <td>'''Name'''</td> | ||
| + | <td>'''Description'''</td> | ||
| + | <td>'''Required Permission'''</td> | ||
| + | </tr> | ||
| + | <tr> | ||
| + | <td>Activity</td> | ||
| + | <td>Recent system activity to keep you up to date with what's happening.</td> | ||
| + | <td>View Activity Log</td> | ||
| + | </tr> | ||
| + | <tr> | ||
| + | <td>Automation</td> | ||
| + | <td>An overview of system automation. Click a miniature graph to see a the full version on the [[Automation_Status|Automation Status]] page.</td> | ||
| + | <td>Configure Automation Settings</td> | ||
| + | </tr> | ||
| + | <tr> | ||
| + | <td>Billing</td> | ||
| + | <td>An overview of income over four periods: daily, monthly, yearly and all time.</td> | ||
| + | <td>View Income Totals</td> | ||
| + | </tr> | ||
| + | <tr> | ||
| + | <td>Client Activity</td> | ||
| + | <td>A brief overview of the last five client logins, including dates, times, and IP addresses.</td> | ||
| + | <td>List Clients</td> | ||
| + | </tr> | ||
| + | <tr> | ||
| + | <td>Health</td> | ||
| + | <td>An overview of System Health and links through the main [[System_Health_Status|System Health Status]] page.</td> | ||
| + | <td>Health and Updates</td> | ||
| + | </tr> | ||
| + | <td>MarketConnect</td> | ||
| + | <td>Provides details of the selling status of MarketConnect products with your current points balance and options to deposit funds and view promotions.</td> | ||
| + | <td>View MarketConnect Balance</td> | ||
| + | </tr> | ||
| + | <tr> | ||
| + | <tr> | ||
| + | <td>Network Status</td> | ||
| + | <td>Listing your servers and allowing you to check the status (if the system has implemented [[Servers#Status_Monitoring|status URL monitoring]]).</td> | ||
| + | <td>None</td> | ||
| + | </tr> | ||
| + | <tr> | ||
| + | <td>System Overview</td> | ||
| + | <td>An overview of orders and income in graphical format. You can change the timescale to show daily, monthly, or yearly orders and income.</td> | ||
| + | <td>View Income Totals</td> | ||
| + | </tr> | ||
| + | <tr> | ||
| + | <td>System Overview Badges</td> | ||
| + | <td>The colourful badges at the top of the page provide a quick statistical overview including orders, cancellation, and tickets.</td> | ||
| + | <td>None</td> | ||
| + | </tr> | ||
| + | <tr> | ||
| + | <td>Staff Online</td> | ||
| + | <td>Shows currently-logged-in staff. If the staff member's email address corresponds with a [https://gravatar.com/ Gravatar] account, the system will display the Gravatar image.</td> | ||
| + | <td>None</td> | ||
| + | </tr> | ||
| + | <tr> | ||
| + | <td>Stripe Balance</td> | ||
| + | <td>Displays the pending and available balances for the Stripe payment gateway.</td> | ||
| + | <td>View Gateway Balances</td> | ||
| + | </tr> | ||
| + | <tr> | ||
| + | <td>Support</td> | ||
| + | <td>An overview of support tickets that are awaiting replies, tickets that you assigned to your account, and tickets with recent activity.</td> | ||
| + | <td>List Support Tickets</td> | ||
| + | </tr> | ||
| + | <tr> | ||
| + | <td>To-Do List</td> | ||
| + | <td>An overview of support tickets that are awaiting replies, tickets that you assigned to your account, and tickets with recent activity.</td> | ||
| + | <td>To-Do List</td> | ||
| + | </tr> | ||
| + | </table> | ||
| + | |||
| + | == Creating Widgets == | ||
| + | |||
| + | Addon and third party module developers can also include dashboard widgets as part of a custom module. For information on creating your own widgets, see our [https://developers.whmcs.com/addon-modules/admin-dashboard-widgets/ Developer Documentation]. | ||
| + | |||
| + | == Troubleshooting == | ||
| + | |||
| + | === Oops Error === | ||
| + | |||
| + | An Oops Error Message is shown when viewing the Dashboard. | ||
| + | This can be caused by an incompatible widget. Please follow our guide on blank/oops pages to obtain the full error - https://help.whmcs.com/m/troubleshooting/l/678235-troubleshooting-a-blank-page-oops-error-message. | ||
| + | The error will reference the widget that is causing the failure. Once you know the affected widget you can remove the files from '''/modules/widgets/''' or obtain an updated version of from the developer. | ||
| + | |||
| + | === Blank Dashboard After Update === | ||
| + | |||
| + | If none of the admin dashboard widgets are loading following an update of WHMCS, then the problem most likely lies in the table collation values. | ||
| + | |||
| + | For more information, see [https://help.whmcs.com/m/updating/l/1040457-troubleshooting-a-blank-admin-dashboard-after-update Troubleshooting a Blank Admin Dashboard After Update]. | ||
Latest revision as of 09:15, 20 September 2023
Each member of staff can personalise their admin dashboard view by minimising or hiding widgets, as well as rearranging via drag-and-drop (available in WHMCS 7.7 and later).
You will see the Admin Dashboard after you log in to the WHMCS Admin Area.
Contents
Dashboard Widgets
Widgets are the building blocks of the WHMCS Admin Dashboard. WHMCS includes a variety of dashboard widgets by default, which we design to give you an overview of activity and events occuring within your WHMCS installation.
Managing Widgets
To move a dashboard widget, hover over the widget title. A cross-hair will appear. Click and hold to drag and reposition the widget. The system will display a target area where the widget will drop. Release the mouse to save the new position.
The system stores widget position preferences to your admin profile. Because of this, they will persist between admin login sessions and across all devices that you use to log in to WHMCS.
Due to differing widget sizes and the grid system layout, when moving a widget or reloading the page, other widgets may move automatically or reorder themselves to ensure optimum display. If you experience any overlapping of widgets, simply refresh the page.
Widget Controls
At the top right of each widget are the widget controls. These controls allow an admin user to customise their dashboard. The available actions include:
- Refresh — Refreshes the content of the widget. For performance reasons, many of the widgets cache their data for a period of time.
- Minimise — Minimises the widget. You can expand the minimised widget again later.
- Close — Closes the widget. This removes the widget from the dashboard for the current admin user. You must add it to the dashboard again to reopen it.
Showing/Hiding Widgets
You can manage widgets on the admin dashboard via the Show/Hide Widgets panel.
To open the panel, click the gear icon at the top-right of the dashboard.
Widgets with a check next to them are enabled and the system will render them on the dashboard. To remove a widget, uncheck the box next to its name. To add a previously removed widget, check the box next to its name. The dashboard will immediately update when you enable or disable a widget.
Permissions
Widgets use the administrator role access control permissions system and therefore the widgets a user can see and has access to will match the user's permissions in the system.
For example, the Support Tickets widget will only show to a user with access to view and respond to support tickets.
Some older widgets do not leverage the access control permissions. You can control access to these individually via Administrator Roles.
Widget Reference
The following table itemises all widgets that WHMCS includes by default and their required permissions:
| Name | Description | Required Permission |
| Activity | Recent system activity to keep you up to date with what's happening. | View Activity Log |
| Automation | An overview of system automation. Click a miniature graph to see a the full version on the Automation Status page. | Configure Automation Settings |
| Billing | An overview of income over four periods: daily, monthly, yearly and all time. | View Income Totals |
| Client Activity | A brief overview of the last five client logins, including dates, times, and IP addresses. | List Clients |
| Health | An overview of System Health and links through the main System Health Status page. | Health and Updates | MarketConnect | Provides details of the selling status of MarketConnect products with your current points balance and options to deposit funds and view promotions. | View MarketConnect Balance |
| Network Status | Listing your servers and allowing you to check the status (if the system has implemented status URL monitoring). | None |
| System Overview | An overview of orders and income in graphical format. You can change the timescale to show daily, monthly, or yearly orders and income. | View Income Totals |
| System Overview Badges | The colourful badges at the top of the page provide a quick statistical overview including orders, cancellation, and tickets. | None |
| Staff Online | Shows currently-logged-in staff. If the staff member's email address corresponds with a Gravatar account, the system will display the Gravatar image. | None |
| Stripe Balance | Displays the pending and available balances for the Stripe payment gateway. | View Gateway Balances |
| Support | An overview of support tickets that are awaiting replies, tickets that you assigned to your account, and tickets with recent activity. | List Support Tickets |
| To-Do List | An overview of support tickets that are awaiting replies, tickets that you assigned to your account, and tickets with recent activity. | To-Do List |
Creating Widgets
Addon and third party module developers can also include dashboard widgets as part of a custom module. For information on creating your own widgets, see our Developer Documentation.
Troubleshooting
Oops Error
An Oops Error Message is shown when viewing the Dashboard. This can be caused by an incompatible widget. Please follow our guide on blank/oops pages to obtain the full error - https://help.whmcs.com/m/troubleshooting/l/678235-troubleshooting-a-blank-page-oops-error-message. The error will reference the widget that is causing the failure. Once you know the affected widget you can remove the files from /modules/widgets/ or obtain an updated version of from the developer.
Blank Dashboard After Update
If none of the admin dashboard widgets are loading following an update of WHMCS, then the problem most likely lies in the table collation values.
For more information, see Troubleshooting a Blank Admin Dashboard After Update.