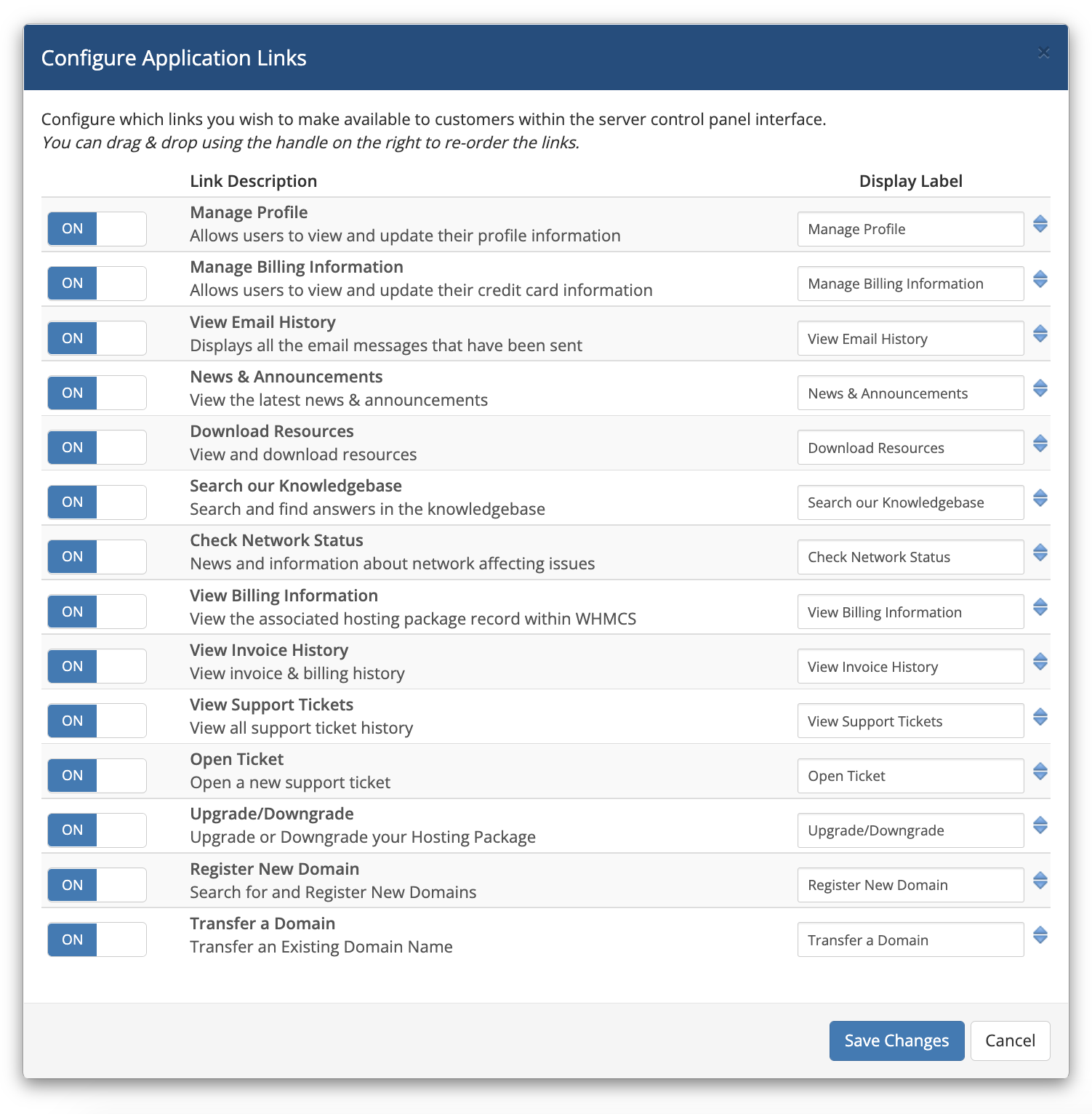Difference between revisions of "Application Links and cPanel Quick Start Guide"
(→Getting Started) |
|||
| (15 intermediate revisions by 3 users not shown) | |||
| Line 1: | Line 1: | ||
| + | [[Application Links]] combines [[WHMCS Single Sign-On]] with cPanel & WHM to provide access to 14 of the most commonly used areas of WHMCS from directly within the cPanel user interface. | ||
| + | |||
[[File:CPanelAppLinkingUI.png]] | [[File:CPanelAppLinkingUI.png]] | ||
| − | + | Application Links allows end users to transition quickly and effortlessly from web hosting control panel to billing and support resources without having to re-authenticate, removing the separation between control panel and billing, making it easier for customers to get help when they need it, and keeping your brand in customers minds. | |
| + | |||
| + | Find out more in our [http://blog.whmcs.com/?t=109078 launch announcement here]. | ||
| − | + | <div class="docs-alert-warning"> | |
| + | In WHMCS 8.8 and higher, you can also use Application Links with [[WP Squared]] servers. | ||
| + | </div> | ||
==Getting Started== | ==Getting Started== | ||
| − | + | <html><a href="https://www.youtube.com/watch?v=esAsImsRlcY&hd=1" class="docs-video-tutorial"><em>Watch the video tutorial for this feature</em><span> <img src="https://assets.whmcs.com/icons/youtube.png"> </span></a></html> | |
| − | |||
| − | |||
| − | |||
| − | |||
| − | |||
| − | < | ||
| − | + | To get started with Application Links: | |
| − | <div class="docs-alert- | + | # Add one or more cPanel & WHM [[Servers|servers]] to your WHMCS installation. |
| + | # Go to '''Configuration (<i class="fa fa-wrench" aria-hidden="true"></i>) > System Settings > [[Application Links]]''' or, prior to WHMCS 8.0, '''Setup > Application Links'''.<div class="docs-alert-warning">Make sure that you have the ''Configure Application Links'' permission and are using up-to-date Admin Area templates.</div> | ||
| + | # Set '''cPanel''' to ''On''. The status indicator will update to reflect the new setting. | ||
| + | # Wait for the process to run. It may require a large amount of time to complete depending on the number of cPanel accounts on your servers. Do '''not''' navigate away from the page. | ||
| + | # When the status indicator changes to ''Active'', log in to any cPanel account to verify that the links display correctly. | ||
==Customising the Links== | ==Customising the Links== | ||
| − | There are 14 possible links available with the cPanel integration. | + | There are 14 possible links available with the cPanel Application Links integration. |
You can choose which links appear, the labels they have and in which order they are displayed. | You can choose which links appear, the labels they have and in which order they are displayed. | ||
Latest revision as of 19:45, 28 August 2023
Application Links combines WHMCS Single Sign-On with cPanel & WHM to provide access to 14 of the most commonly used areas of WHMCS from directly within the cPanel user interface.
Application Links allows end users to transition quickly and effortlessly from web hosting control panel to billing and support resources without having to re-authenticate, removing the separation between control panel and billing, making it easier for customers to get help when they need it, and keeping your brand in customers minds.
Find out more in our launch announcement here.
In WHMCS 8.8 and higher, you can also use Application Links with WP Squared servers.
Getting Started
Watch the video tutorial for this feature ![]()
To get started with Application Links:
- Add one or more cPanel & WHM servers to your WHMCS installation.
- Go to Configuration () > System Settings > Application Links or, prior to WHMCS 8.0, Setup > Application Links.Make sure that you have the Configure Application Links permission and are using up-to-date Admin Area templates.
- Set cPanel to On. The status indicator will update to reflect the new setting.
- Wait for the process to run. It may require a large amount of time to complete depending on the number of cPanel accounts on your servers. Do not navigate away from the page.
- When the status indicator changes to Active, log in to any cPanel account to verify that the links display correctly.
Customising the Links
There are 14 possible links available with the cPanel Application Links integration.
You can choose which links appear, the labels they have and in which order they are displayed.
To configure application links:
- Click the Configure link under the status toggle
- A modal will load showing all the available cPanel Application Links. From here you can:
- Slide the toggle setting on/off to enable/disable a given link
- Customise the display label for a link
- Drag and drop to re-order the display of links within the cPanel UI
- When you're happy with your changes, click Save Changes
- If Application Links are enabled, the status indicator will update to reflect the syncing of your configuration changes has begun
- Please wait while the process completes
- When complete the status indicator will update to show Application Links are Active for the application
Common Problems
When enabling Application Links, if the links fail to provision for any accounts you will receiving some warnings. The View Log button can be used to view those warnings. In most cases warnings can safely be ignored. Some examples of the types of warnings you may receive:
- cPanel Account Username not found - indicates a cPanel account in your WHMCS system that is no longer present on the server
- The value of “user” may not be empty - indicates one or more cPanel accounts in your WHMCS system have no username defined for them so the links are unable to be provisioned
More Information
For further help and information, please refer to the Application Links Full Documentation