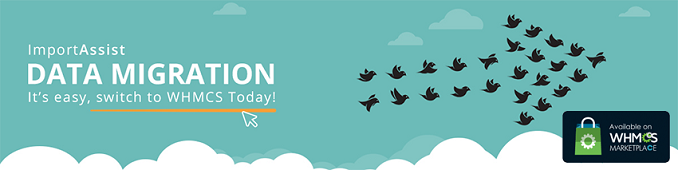Difference between revisions of "Migration Guide"
m (→Adding Services) |
(→ImportAssist) |
||
| (10 intermediate revisions by 3 users not shown) | |||
| Line 1: | Line 1: | ||
| − | We understand that the majority of companies already have a billing system in place to manage their hosting clients and | + | We understand that the majority of companies already have a billing system in place to manage their hosting clients and worry about the difficulties of switching to a new billing system. With that in mind, we provide the following guides and automation scripts in order to make importing easy. |
| + | |||
| + | <html><a href="https://www.whmcs.com/services#installation?utm_medium=docs" class="docs-video-tutorial"><em><small><b>Migration Services:</b> Contact our team to discuss our migration services.</small></em><span class="button">Services</span></a></html> | ||
==ImportAssist== | ==ImportAssist== | ||
| Line 5: | Line 7: | ||
[[File:import_assist_banner_2.png|link=https://marketplace.whmcs.com/product/46]] | [[File:import_assist_banner_2.png|link=https://marketplace.whmcs.com/product/46]] | ||
| − | When performing a migration from another billing system or WHMCS installation, we recommend using our ImportAssist addon | + | When performing a migration from another billing system or WHMCS installation, we recommend using our ImportAssist addon, which supports importing data from multiple billing systems. At this time, this supports the following systems: |
* WHMCS Version 6.2.x, 6.3.x, 7.0.x, 7.1.x, 7.2.x, 7.3.x, 7.4.x, 7.5.x, 7.6.x, 7.7.x | * WHMCS Version 6.2.x, 6.3.x, 7.0.x, 7.1.x, 7.2.x, 7.3.x, 7.4.x, 7.5.x, 7.6.x, 7.7.x | ||
| − | * Blesta Version 2.x, 3.x | + | * Blesta Version 2.x, 3.x, 4.1, 5.x |
* ClientExec Version 5.3+ | * ClientExec Version 5.3+ | ||
* HostBill 2016 Version | * HostBill 2016 Version | ||
| − | For detailed information on obtaining and using ImportAssist, | + | For detailed information on obtaining and using ImportAssist, see [[ImportAssist]]. |
==Server Sync Tool== | ==Server Sync Tool== | ||
| − | < | + | In WHMCS 7.8 and later, you can compare and sync details from cPanel, Plesk and DirectAdmin servers using the '''[[Server Sync Tool]]''' at '''Configuration (<i class="fa fa-wrench" aria-hidden="true"></i>) > System Settings > [[Servers]]''' or, prior to WHMCS 8.0, '''Setup > Products/Services > Servers'''. |
| − | + | This is particularly useful for performing an initial import when first starting with WHMCS, but you can also use it for other purposes, such as identifying and importing missing domains, syncing usernames and package information, and terminating inactive domains. | |
| − | + | ==cPanel & WHM Import Script== | |
| − | + | In WHMCS 7.7 or older, you can import all of the domains on your existing cPanel & WHM servers using the tools at '''Utilities > [[CPanel/WHM_Import|WHM Import Tool]]'''. | |
| − | |||
==Manual Entry== | ==Manual Entry== | ||
| − | We understand that the ImportAssist addon and Server Sync Tool may not always meet your needs for adding clients and their items | + | |
| + | We understand that the ImportAssist addon and Server Sync Tool may not always meet your needs for adding clients and their items (for example, when you need to add a client manually and there is no associated hosting account or domain registrar for their items). In these circumstances, it is possible to add clients and their items manually via the admin area using the instructions below. | ||
===Adding Clients=== | ===Adding Clients=== | ||
| + | |||
To manually import your clients, use the following steps for each client: | To manually import your clients, use the following steps for each client: | ||
| − | #Go to Clients > Add New Client | + | #Go to '''Clients > Add New Client'''. |
| − | #Fill out the | + | #Fill out the client details. You must provide, at least, the first and last names, email address, and password. |
| − | # | + | #Optionally, deselect the checkbox to send a '''New Account Information Message'''. |
| − | #Click Add Client | + | #Click '''Add Client'''. |
| − | You have now finished adding your client. | + | You have now finished adding your client. However, the system will not automatically notify your client that you added them. You can now add the applicable items to their account in the section below. |
===Adding Services=== | ===Adding Services=== | ||
| − | |||
| − | + | Once you have added the clients, you can proceed to add their services (such as hosting accounts). Perform the following steps for each client: | |
| − | |||
| − | |||
| − | |||
| − | |||
| − | |||
| − | + | # In the '''[[Clients:Summary Tab|Summary]]''' tab in the client profile, click '''Add New Order'''. The system will preselect the client. | |
| + | # Fill out the rest of the form, beginning with choosing the payment gateway you want their future invoices to use. | ||
| + | # Choose the applicable product or service and the billing cycle. | ||
| + | # If the service has an associated domain name, enter it in the textbox. | ||
| + | # If you also control the domain name registration, select ''Register'' on the domain section below and choose any addons the user has for their domain. | ||
| + | # Deselect the boxes for '''Order Confirmation''' and '''Generate Invoice'''. This will ensure that the system doesn't email the client about the order you are adding. | ||
| + | # Select '''Active''' from the '''Order Status''' menu. | ||
| + | # Click '''Submit'''. | ||
| − | As the final step, go into the service details and set the correct next due date. | + | The system will display the order details page, which will summarise the details of the order you added. |
| + | |||
| + | As the final step, go into the service details and set the correct next due date. To do this from the order details page, click on the link in the '''Item''' column of the items ordered. This will take you to the service details page. From there, you can edit the next due payment date. For hosting accounts, select the correct server and enter the username for the account to allow WHMCS to perform suspensions and terminations. | ||
===Adding Domains=== | ===Adding Domains=== | ||
| − | |||
| − | |||
| − | |||
| − | |||
| − | |||
| − | |||
| − | |||
| − | |||
| − | |||
| − | |||
| − | + | To add a domain without a product: | |
| − | + | # In the '''[[Clients:Summary Tab|Summary]]''' tab in the client profile, click the '''Add New Order''' link in the '''Actions''' panel. The system will preselect the client. | |
| + | # Fill out the rest of the form, beginning with choosing the payment gateway for future invoices to use by default. | ||
| + | # Select '''Active''' from the '''Order Status''' menu. | ||
| + | # Deselect the checkboxes for sending an order confirmation and generating an invoice. This will ensure that the client is not emailed about the order you are adding and no invoice is raised. | ||
| + | # Select '''Registration''' for the domain registration type. The domain fields will then be shown. | ||
| + | # Enter the domain in the '''Domain''' field. | ||
| + | # Choose the number of years you want to invoice the client for at the time of renewal. | ||
| + | # Select any addons that the user has for their domain such as DNS Management. | ||
| + | # Click '''Submit''' to add the order to WHMCS. The system will display the order details page, which will summarise the details of the order you added. | ||
| + | # Click '''Domain''' in the '''Item''' column to check whether the next due date, expiry date, and registrar settings are correct. Make any necessary updates and then click '''Save Changes'''. | ||
Latest revision as of 07:31, 24 May 2024
We understand that the majority of companies already have a billing system in place to manage their hosting clients and worry about the difficulties of switching to a new billing system. With that in mind, we provide the following guides and automation scripts in order to make importing easy.
Migration Services: Contact our team to discuss our migration services.
Contents
ImportAssist
When performing a migration from another billing system or WHMCS installation, we recommend using our ImportAssist addon, which supports importing data from multiple billing systems. At this time, this supports the following systems:
- WHMCS Version 6.2.x, 6.3.x, 7.0.x, 7.1.x, 7.2.x, 7.3.x, 7.4.x, 7.5.x, 7.6.x, 7.7.x
- Blesta Version 2.x, 3.x, 4.1, 5.x
- ClientExec Version 5.3+
- HostBill 2016 Version
For detailed information on obtaining and using ImportAssist, see ImportAssist.
Server Sync Tool
In WHMCS 7.8 and later, you can compare and sync details from cPanel, Plesk and DirectAdmin servers using the Server Sync Tool at Configuration () > System Settings > Servers or, prior to WHMCS 8.0, Setup > Products/Services > Servers.
This is particularly useful for performing an initial import when first starting with WHMCS, but you can also use it for other purposes, such as identifying and importing missing domains, syncing usernames and package information, and terminating inactive domains.
cPanel & WHM Import Script
In WHMCS 7.7 or older, you can import all of the domains on your existing cPanel & WHM servers using the tools at Utilities > WHM Import Tool.
Manual Entry
We understand that the ImportAssist addon and Server Sync Tool may not always meet your needs for adding clients and their items (for example, when you need to add a client manually and there is no associated hosting account or domain registrar for their items). In these circumstances, it is possible to add clients and their items manually via the admin area using the instructions below.
Adding Clients
To manually import your clients, use the following steps for each client:
- Go to Clients > Add New Client.
- Fill out the client details. You must provide, at least, the first and last names, email address, and password.
- Optionally, deselect the checkbox to send a New Account Information Message.
- Click Add Client.
You have now finished adding your client. However, the system will not automatically notify your client that you added them. You can now add the applicable items to their account in the section below.
Adding Services
Once you have added the clients, you can proceed to add their services (such as hosting accounts). Perform the following steps for each client:
- In the Summary tab in the client profile, click Add New Order. The system will preselect the client.
- Fill out the rest of the form, beginning with choosing the payment gateway you want their future invoices to use.
- Choose the applicable product or service and the billing cycle.
- If the service has an associated domain name, enter it in the textbox.
- If you also control the domain name registration, select Register on the domain section below and choose any addons the user has for their domain.
- Deselect the boxes for Order Confirmation and Generate Invoice. This will ensure that the system doesn't email the client about the order you are adding.
- Select Active from the Order Status menu.
- Click Submit.
The system will display the order details page, which will summarise the details of the order you added.
As the final step, go into the service details and set the correct next due date. To do this from the order details page, click on the link in the Item column of the items ordered. This will take you to the service details page. From there, you can edit the next due payment date. For hosting accounts, select the correct server and enter the username for the account to allow WHMCS to perform suspensions and terminations.
Adding Domains
To add a domain without a product:
- In the Summary tab in the client profile, click the Add New Order link in the Actions panel. The system will preselect the client.
- Fill out the rest of the form, beginning with choosing the payment gateway for future invoices to use by default.
- Select Active from the Order Status menu.
- Deselect the checkboxes for sending an order confirmation and generating an invoice. This will ensure that the client is not emailed about the order you are adding and no invoice is raised.
- Select Registration for the domain registration type. The domain fields will then be shown.
- Enter the domain in the Domain field.
- Choose the number of years you want to invoice the client for at the time of renewal.
- Select any addons that the user has for their domain such as DNS Management.
- Click Submit to add the order to WHMCS. The system will display the order details page, which will summarise the details of the order you added.
- Click Domain in the Item column to check whether the next due date, expiry date, and registrar settings are correct. Make any necessary updates and then click Save Changes.