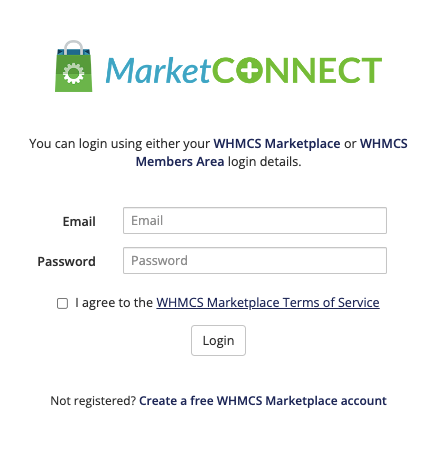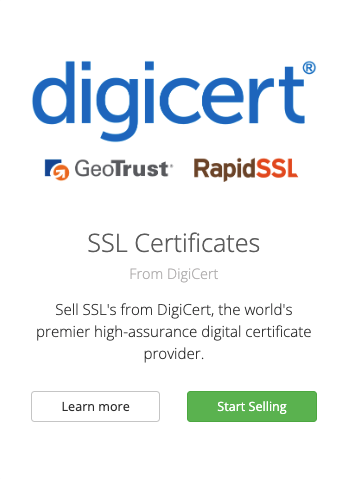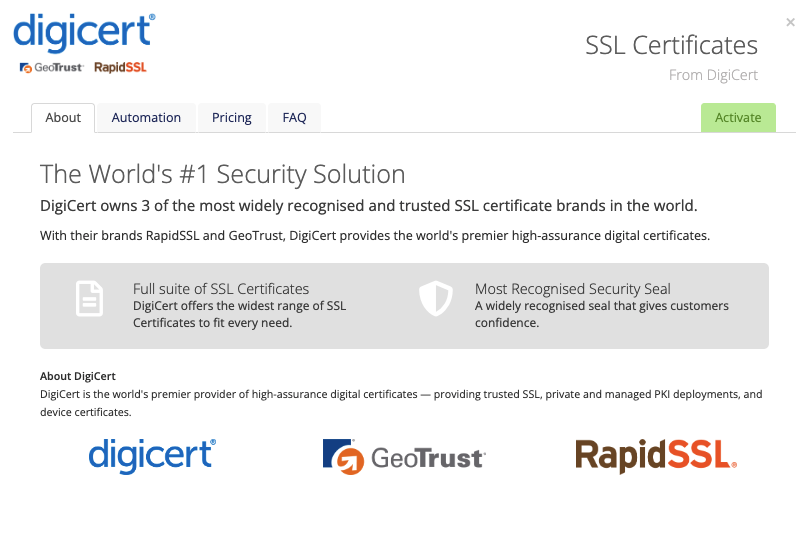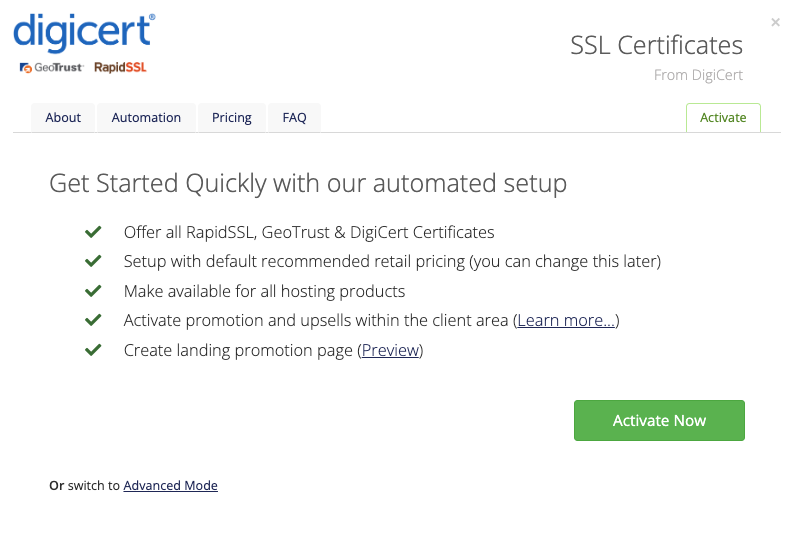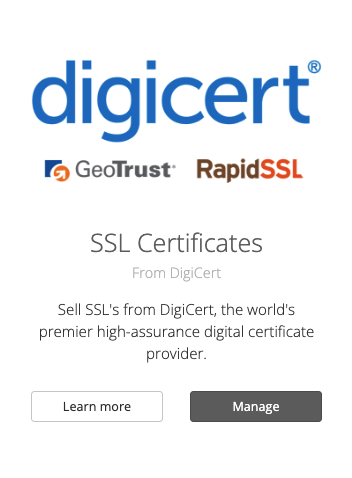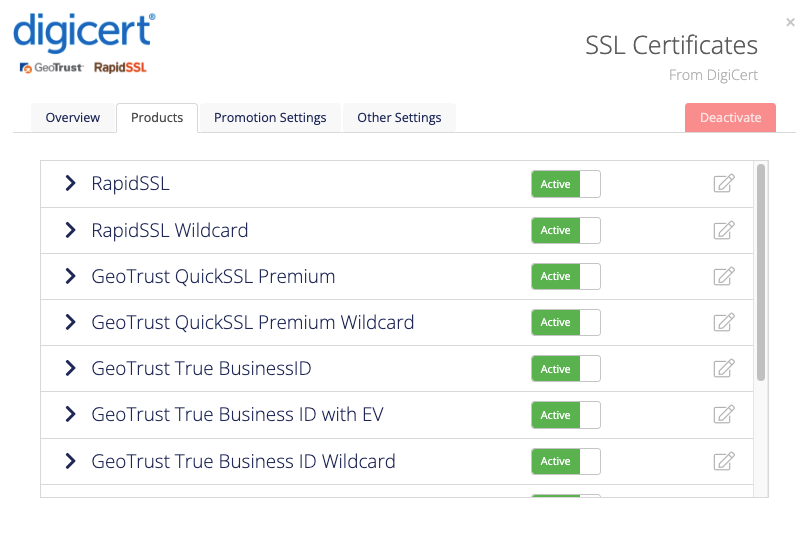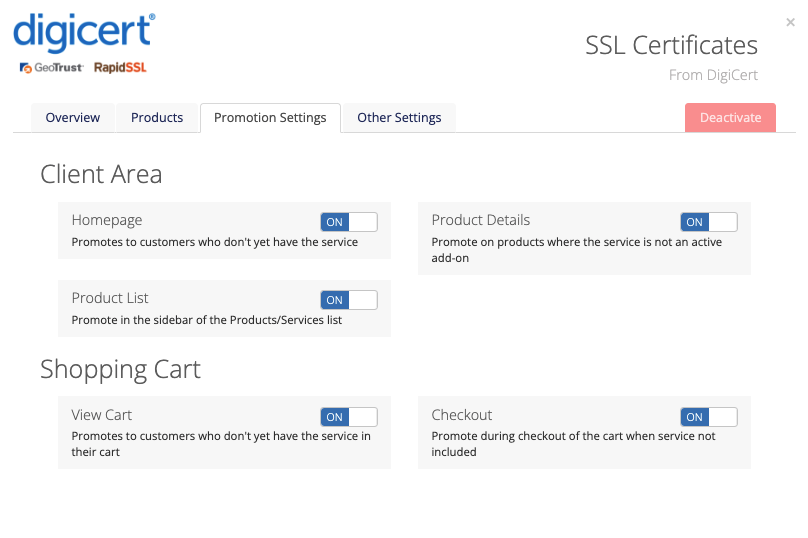Difference between revisions of "MarketConnect"
| Line 14: | Line 14: | ||
Upon activating a Service Provider, the system will automatically set up products and their configuration in your WHMCS installation for you. Additionally, it will activate promotional and merchandising copy for your visitors and clients within the Client Area. | Upon activating a Service Provider, the system will automatically set up products and their configuration in your WHMCS installation for you. Additionally, it will activate promotional and merchandising copy for your visitors and clients within the Client Area. | ||
| − | <div class="docs-alert-warning"><i class="fa fa-question-circle"></i> MarketConnect requires you to enable the USD currency under '''Setup > Payments > [[Currencies]]''' </div> | + | <div class="docs-alert-warning"><i class="fa fa-question-circle"></i> MarketConnect requires you to enable the USD currency under '''Configuration (<i class="fa fa-wrench" aria-hidden="true"></i>) > System Settings > Currencies''' or, prior to WHMCS 8.0, '''Setup > Payments > [[Currencies]]''' </div> |
===MarketConnect Management Page=== | ===MarketConnect Management Page=== | ||
| Line 23: | Line 23: | ||
* A WHMCS MarketConnect Exclusive Service Provider Showcase. Each Exclusive Service Provider has their own unique portfolio of products, cost-price structures, activation settings, and configuration controls. | * A WHMCS MarketConnect Exclusive Service Provider Showcase. Each Exclusive Service Provider has their own unique portfolio of products, cost-price structures, activation settings, and configuration controls. | ||
| − | Visit the MarketConnect Management page by navigating to Setup > MarketConnect | + | Visit the MarketConnect Management page by navigating to '''Configuration (<i class="fa fa-wrench" aria-hidden="true"></i>) > System Settings > MarketConnect''' or, prior to WHMCS 8.0, '''Setup > MarketConnect'''. |
[[File:MC_admin_nav.png|300px]] | [[File:MC_admin_nav.png|300px]] | ||
Revision as of 17:19, 5 August 2020
WHMCS MarketConnect is a platform through which you can resell products and services to your customers via your WHMCS installation. WHMCS MarketConnect can automatically set up and configure these products as well as populate the Client Area with merchandising content and upsell recommendations.
Learn more about WHMCS MarketConnect at https://marketplace.whmcs.com/connect
Getting Started
You can offer products and service via WHMCS MarketConnect with as few as three simple steps from within your Admin Area.
- Visit the MarketConnect Management page in the Admin Area.
- Connect your WHMCS installation with the WHMCS Marketplace.
- Activate the Service Provider whose products you wish to resell to your clients.
Upon activating a Service Provider, the system will automatically set up products and their configuration in your WHMCS installation for you. Additionally, it will activate promotional and merchandising copy for your visitors and clients within the Client Area.
MarketConnect Management Page
The MarketConnect Management page in WHMCS provides you the three tools you'll need to get started:
- A WHMCS MarketConnect login, so that you can connect to the WHMCS Marketplace.
- A WHMCS Marketplace account balance and deposit functionality.
- A WHMCS MarketConnect Exclusive Service Provider Showcase. Each Exclusive Service Provider has their own unique portfolio of products, cost-price structures, activation settings, and configuration controls.
Visit the MarketConnect Management page by navigating to Configuration () > System Settings > MarketConnect or, prior to WHMCS 8.0, Setup > MarketConnect.
Connecting WHMCS with the WHMCS Marketplace
To use MarketConnect, you first need to establish a link between your WHMCS installation and your WHMCS Marketplace account. You may choose to make this association in one of three ways:
- Using your preexisting WHMCS Marketplace account.
- Using your preexisting whmcs.com account.
- Registering a new WHMCS Marketplace account.
If you chose to use your preexisting whmcs.com account, the system will create a new WHMCS Marketplace account. If you chose to directly register a new WHMCS Marketplace account, you will receive an email confirmation. Make sure to complete the confirmation process for seamless integration with the Marketplace.
Exploring WHMCS MarketConnect Exclusive Service Provider Portfolios
Each WHMCS MarketConnect Exclusive Service Provider has their own portfolio. You can access this by clicking the "Learn More" button within their listing.
The portfolio appears in a shadow box and will have a multi-tab interface that allows quick discovery and exploration of the Service Provider and their products. Each Service Provider portfolio is unique, but all portfolios provide you the following core artifacts:
- A brief abstract about the Service Provider.
- A list of available products and services available for resale from the Service Provider.
- The cost-price structure available through your Marketplace account.
Activating WHMCS MarketConnect Exclusive Service Providers
In order to resell a Service Provider's products or services, you must activate their service in WHMCS. To activate the Service Provider, open the portfolio via the "Start Selling" button. This will open the portfolio and focus on the "Activate" tab, where you click the "Activate Now" button.
Upon activation, WHMCS MarketConnect will register you as a reseller with the Service Provider. Following this, WHMCS MarketConnect will automatically set up the associated products and services within WHMCS. The system will activate promotional and merchandising copy for your visitors and clients within the Client Area as well.
If you wish to review and optimize how WHMCS MarketConnect will set up products, sale-price, and promotions within WHMCS before activation, you may do so through the "Advanced Mode" link on the activation tab of the portfolio.
Currently, the available providers are:
Management and Customization
Managing Your Value-Added Services
Active Service Providers will display a "Manage" button in their listing on the MarketConnect Management page.
Click the "Manage" button to open the respective management panel. Each Service Provider will have unique management options within a multi-tab interface. These provide you with the following core controls:
- Products & Services configuration and settings for WHMCS.
- Promotion & Merchandising settings for the Client Area.
Landing Pages
When you activate a service, the system will create ready-made landing pages that provide ready-made sales information and direct access to the order flow. The URL of the landing pages depends on the Friendly URL Setting. Assuming Full Friendly URLs, the format is:
- https://www.example.com/whmcs/store/website-builder
- https://www.example.com/whmcs/store/ssl-certificates
- https://www.example.com/whmcs/store/email-services
- https://www.example.com/whmcs/store/sitelock
You should replace example.com in the examples above with your own domain name.
By default, the system adds links to these pages to the Store primary navigation menu when you activate the service. You can add or remove these links under the Other Settings tab when managing a service.
Customizing Promotion & Merchandising
You can customize or extend Client Area promotion and merchandising content through template modifications and hooks.
Templates
All of the templates for products and service that you provision with WHMCS MarketConnect are in the "store" directory of the Six theme. After you update your Six theme and have that directory, make your desired changes to your theme using our developer Themes documentation.
Promotions and Upsells
You can manipulate and modify MarketConnect Promotions and Upsells content using hooks. Replace all the given phrases with your customised values. Details and example code is available on this page: Customisation and Localisation of Promotions.
Hooks
WHMCS MarketConnect utilizes the standard hooks and rendering workflow of the Client Area. You may leverage any existing hook point to tailor the workflow or navigation to your specification using our developer Themes documentation.